PPT介绍
**PPT(Microsoft Office PowerPoint):**是微软公司的演示文稿软件,用户可以再投影仪或者计算机上进行演示,也可以制作海报,胶片等。尤其对于学生、职工来说,PPT是必不可少的工具之一。PPT常用在组会,报告,答辩等场合,很多人都会做PPT,然而是否真正会做PPT呢?这篇博客的目的是分享一些常用的PPT制作技巧和排版方式。其中很多素材来自珞珈老师的PPT制作教程,老师讲解的很好,课程可以在Bilibili中搜索到。
PPT
PPT基本操作
1.设置PPT页面尺寸,点击设计菜单栏下的幻灯片大小选项,然后选择自定义幻灯片大小即可
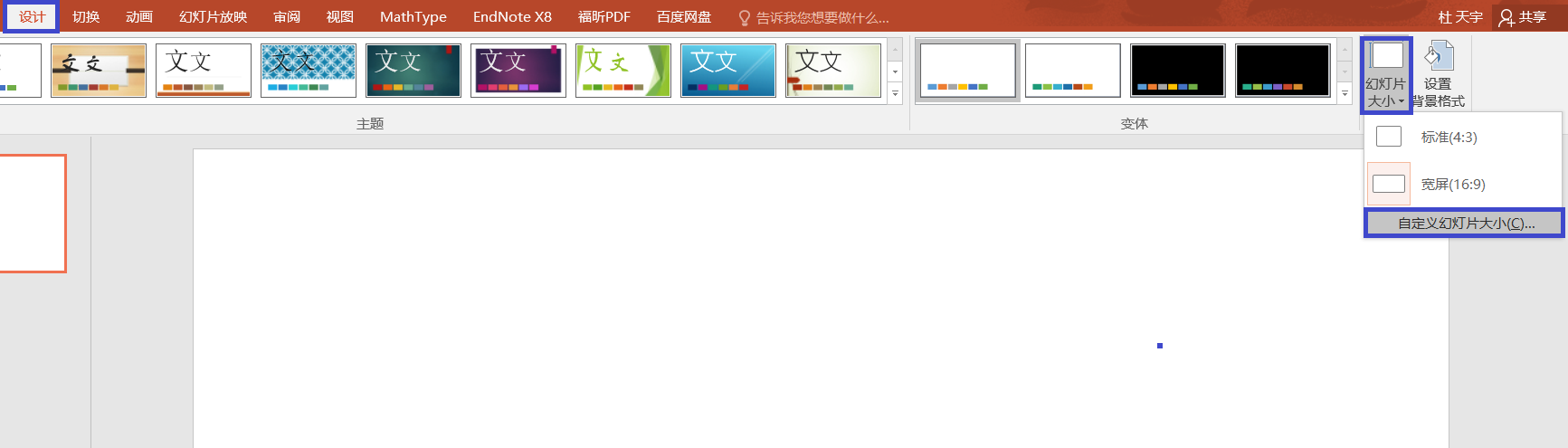
2.Ctrl + Z撤回操作
3.保存为PDF文件,可以用于制作海报等场景,点击文件菜单栏,选择导出,创建PDF/XPS文档
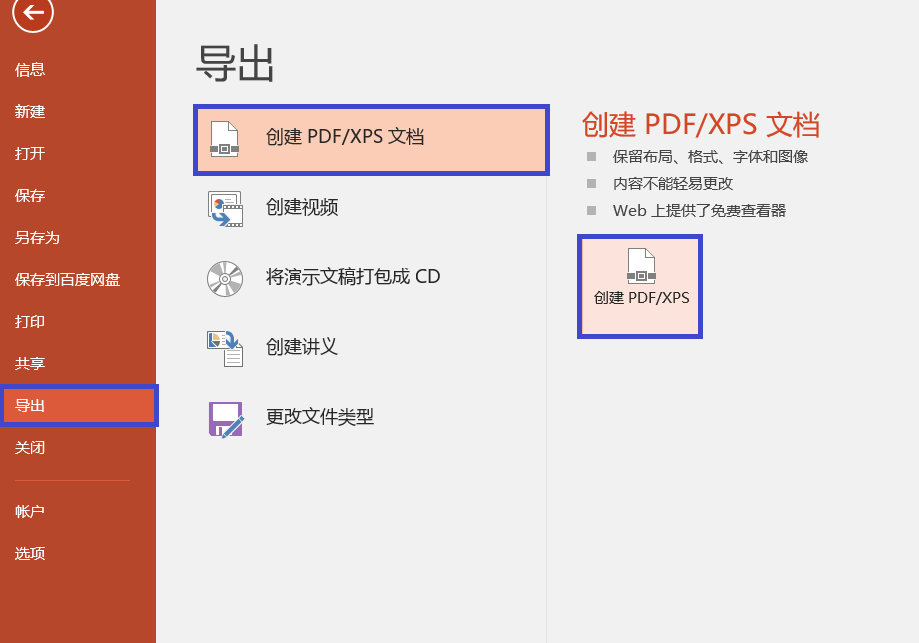
4.层的概念:和PS类似,上面的图层会遮挡下面图层的形状,如果想体现下方某个形状,可以将下方的形状上移或者置于顶层
生成页面
1.使用开始菜单栏下的新建幻灯片选项
2.使用快捷键Ctrl + M
3.使用回车快捷键
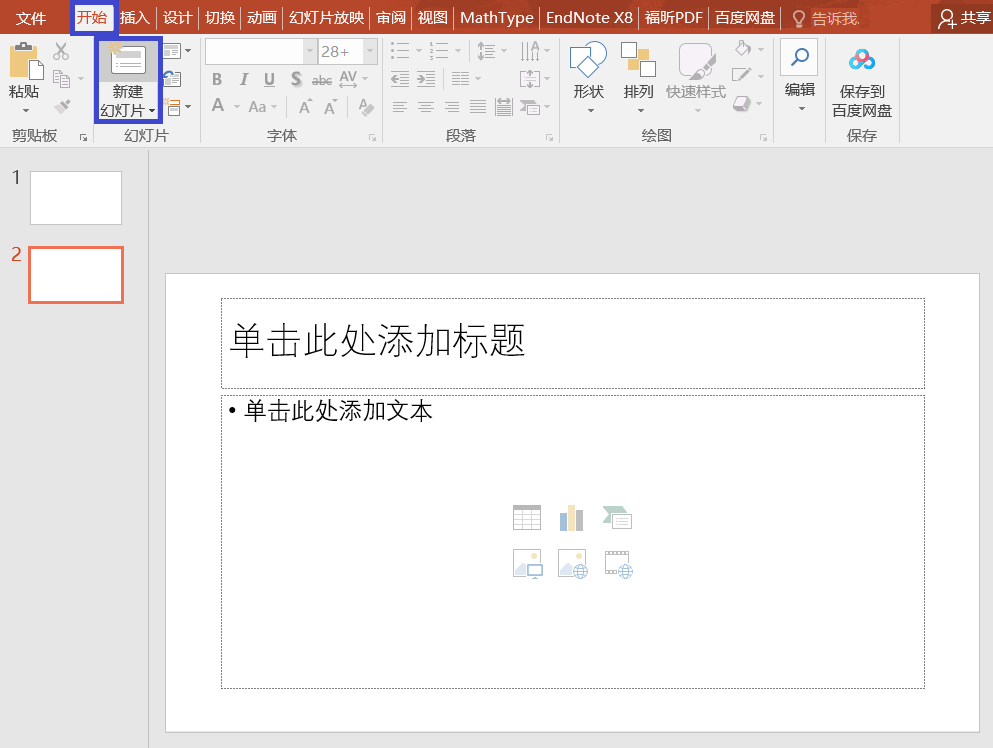
调整当前视图和预览视图的比例
选择当前视图和预览视图中间的实线,左右拖动可以调整比例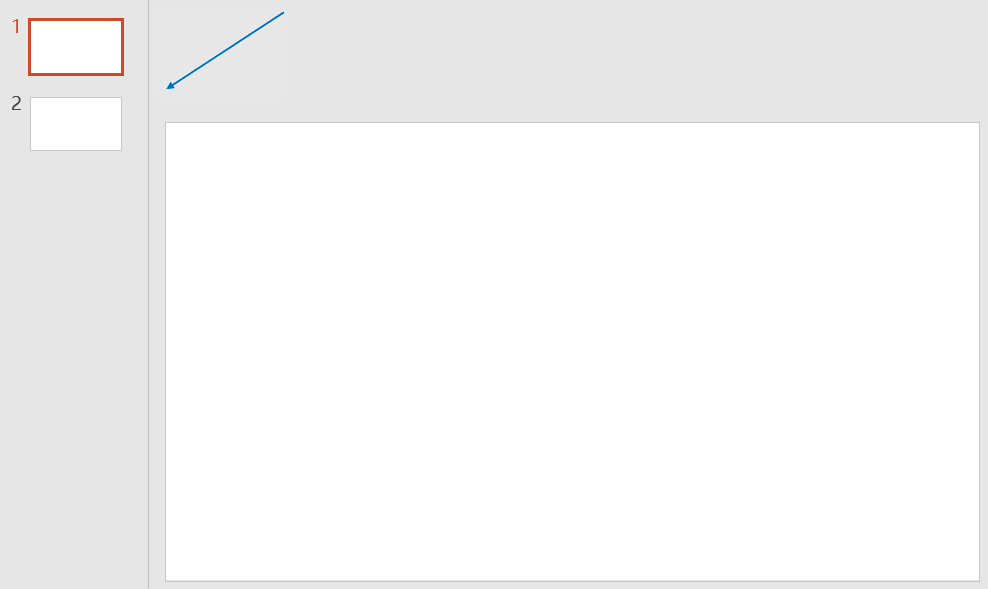
调整当前视图大小
选择右下角的缩放栏,可以调节视图大小,点击右侧的自适应选项可以调整到最合适的尺寸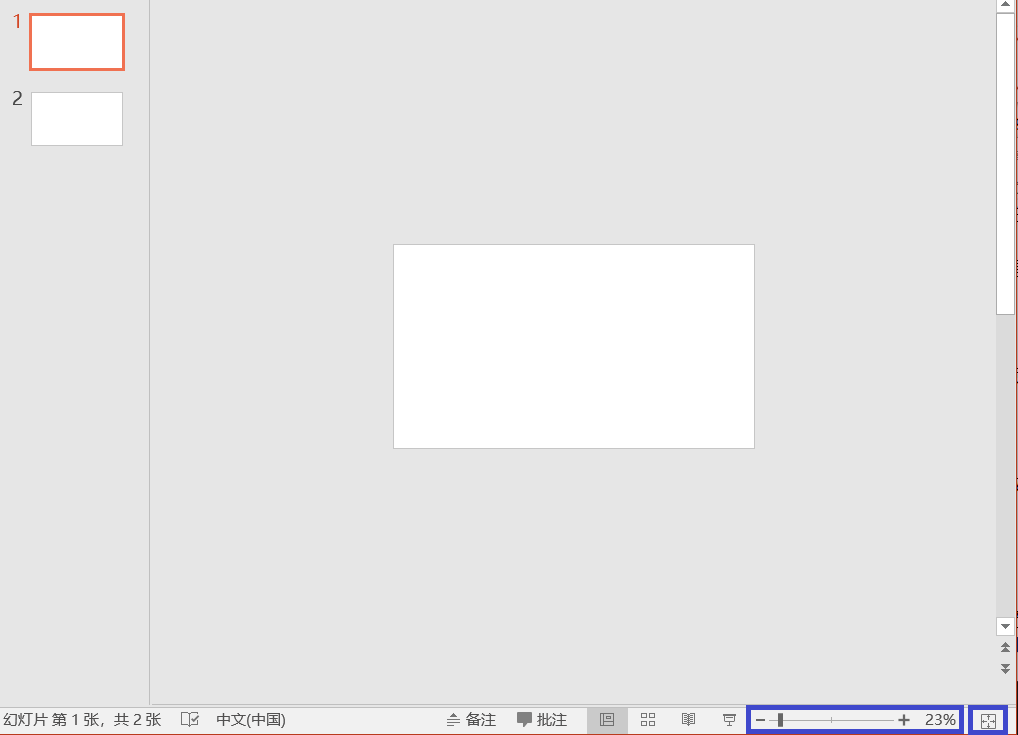
页面移动
如果第2页PPT想放到第1页,可以在预览视图中,将第2页拖动到第1页前面。如果跨越页面比较多,如从第10页移动到第1页,可以点击右下角的幻灯片浏览选项,然后将第10页拖拽到第1页。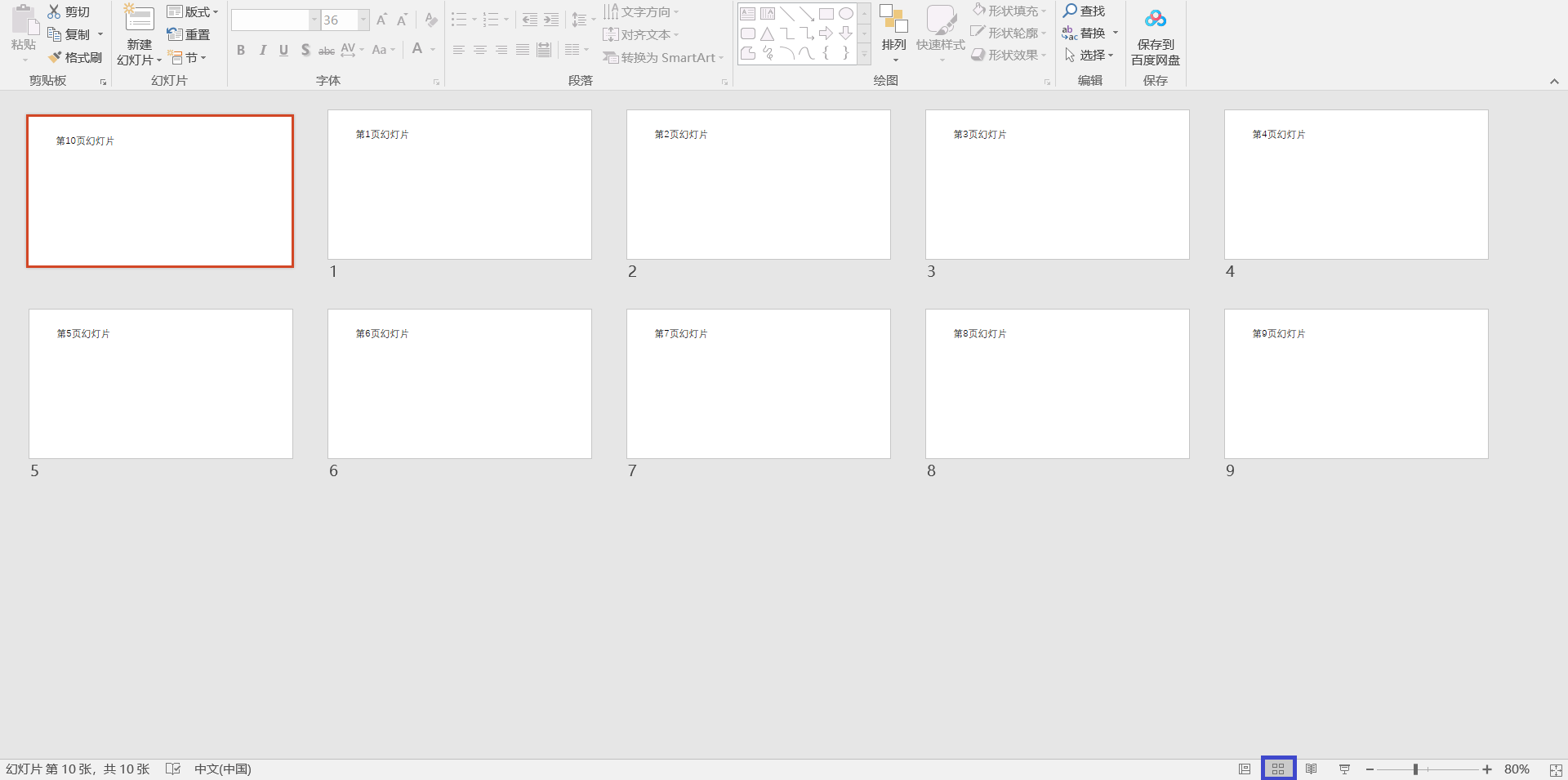
页面复制、粘贴和删除
复制:和文档复制一样,在预览视图中选择一页PPT,使用快捷键Ctrl+C,即可复制到剪贴板中
粘贴:在预览视图中点击想要插入的地方,此时可以选择两个页面之间的空白区域,使用快捷键Ctrl+V,即可插入在两页面之间
删除:在预览视图中点击想删除的页面,按下后退快捷键BackSpace或者删除快捷键Delete即可删除该页面,如果想删除多个页面,则可以点击幻灯片浏览,点击要删除的起始页面,然后按下Shift键,再点击要删除的最终页面即可选中中间的所有页面,然后按下Delete即可。
插入文本框
1.在开始菜单栏下的形状内,或者插入菜单栏下的形状选项内,可以选择横向或纵向文本框。
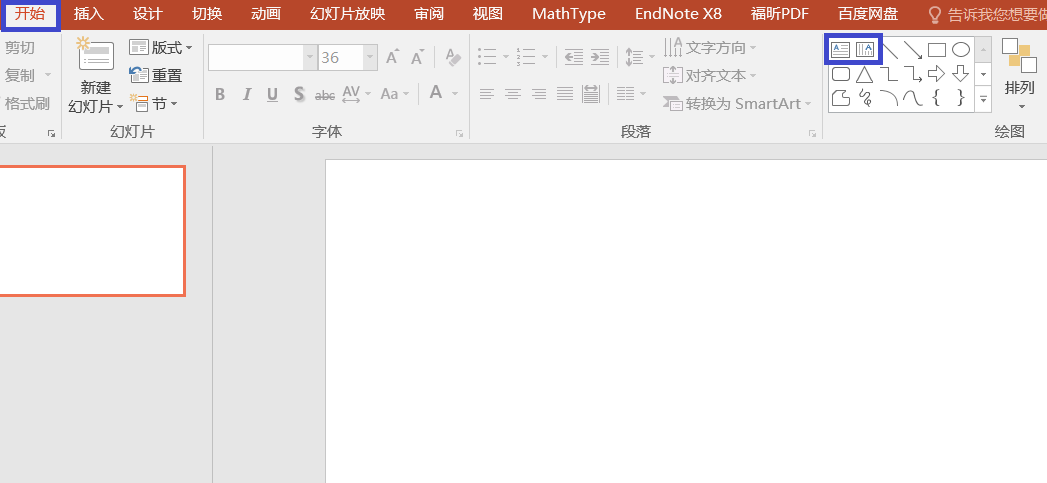
2.在插入菜单栏下有文本框的选项,可以点击默认横向文本框,也可以点击下面的小箭头,选择横向或者纵向文本框。
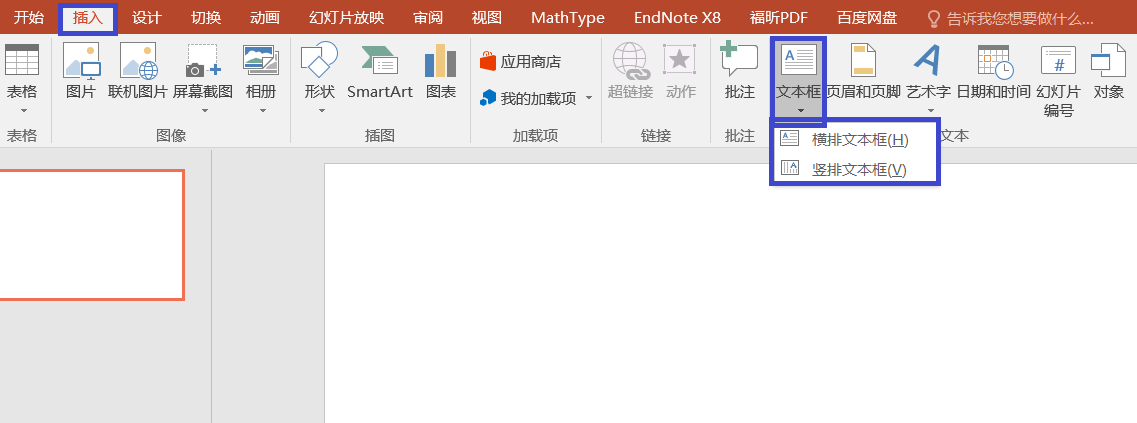
关于文字的操作,和Word基本相同,可以调整大小,字体,颜色,间距,斜体等操作
插入图形
1.在开始菜单栏下的形状内,点击右侧第三个按钮,即可显示所有形状,或者点击插入菜单栏下的形状选项,也可以显示所有形状。
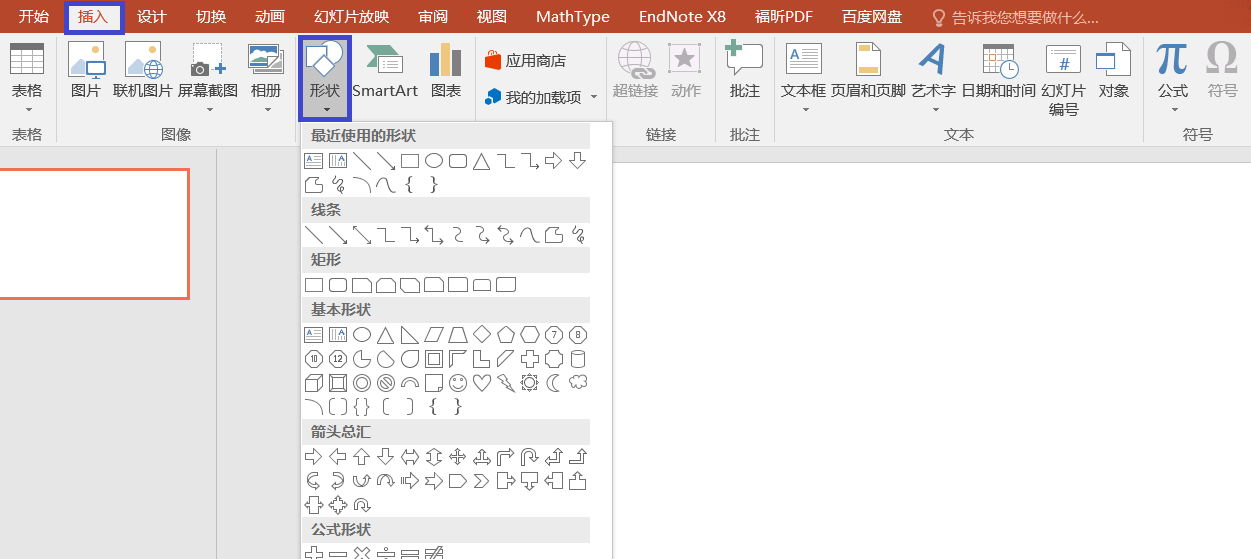
2.选择相应的形状,在画布上拖拽即可生成想要的图形,如果想生成标准图形,比如圆形,拖拽很可能生成一个椭圆,此时有两种方法。
方法一:点击右键,选择大小和位置,然后在右侧会出现设置形状格式的设置栏,在其中可以设置需要的宽和高。将椭圆的宽和高都设为相同的数字,就会变为正圆。
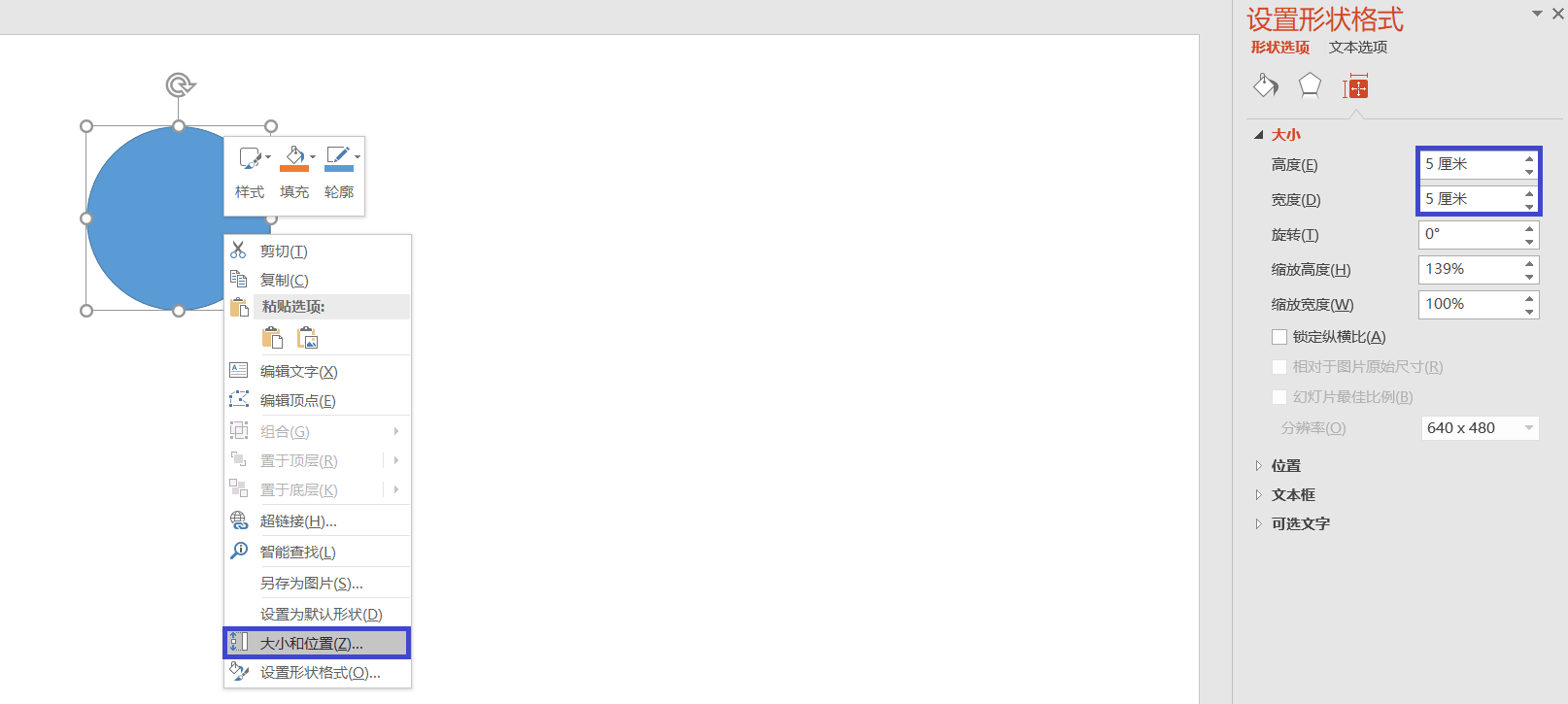
方法二:不拖拽生成椭圆,直接左键点击,即可生成标准正圆。
3.如果想等比例放大,可以按住Shift键,然后点击左上,左下,右上和右下四个拐角,即可等比例放大图形。如果想让图形中心不变,任意放大图形,可以按住Ctrl键,改变形状即可。如果想中心不变等比例放大,则需要同时按下Shift和Ctrl键。
4.可以点击右键设置填充颜色和轮廓,可以根据需要设置填充的样式或者轮廓的大小,线形等功能。
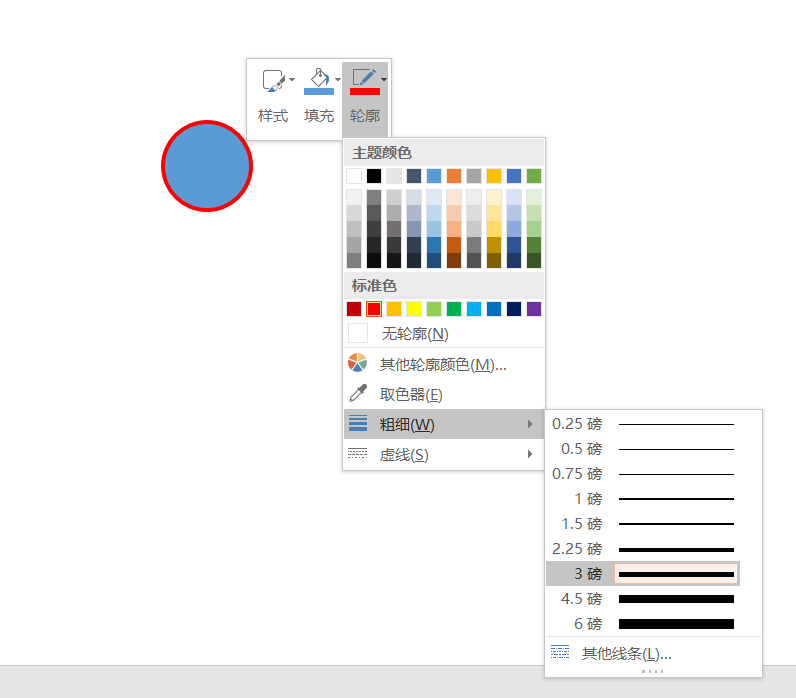
形状高阶操作
1.设置透明度,右键图形,点击设置形状格式,然后在右侧任务窗格中形状选项的填充与线条下可以调整透明度
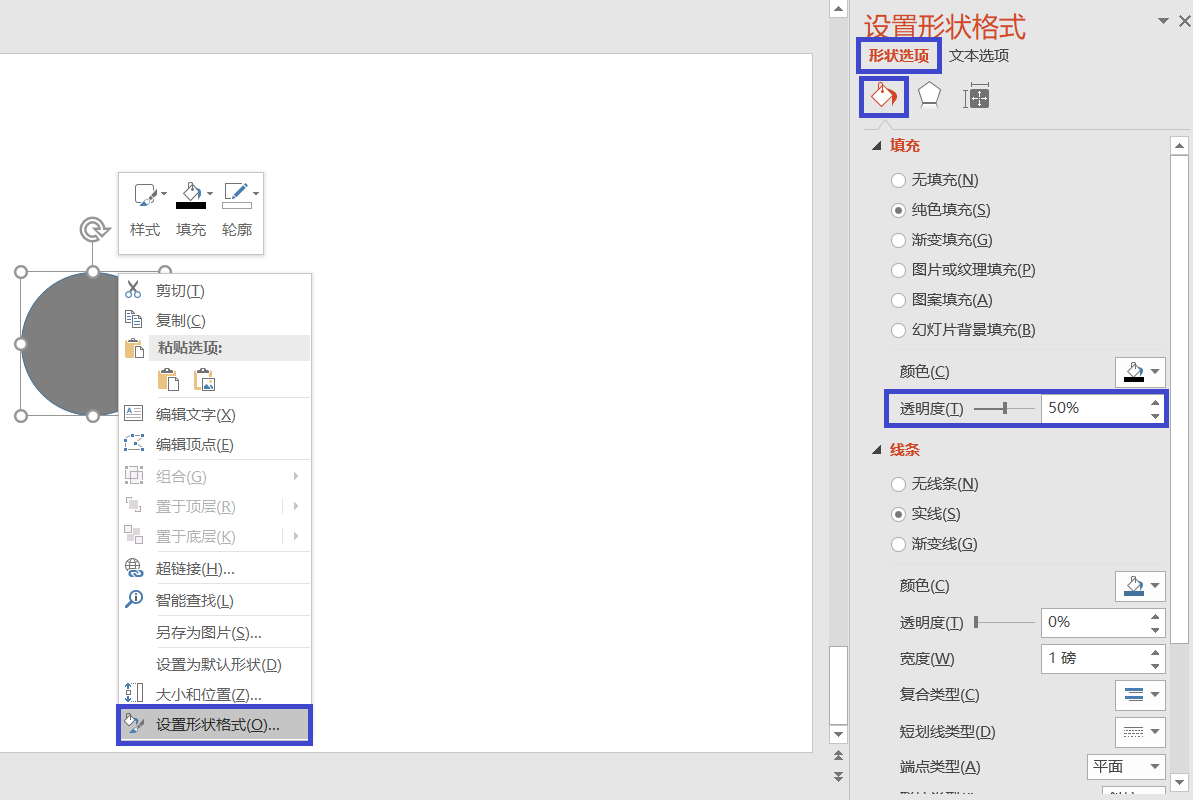
2.渐变填充,在填充与线条下,选择渐变填充,然后可以看到渐变光圈调节框,可以修改颜色光圈调节渐变的属性
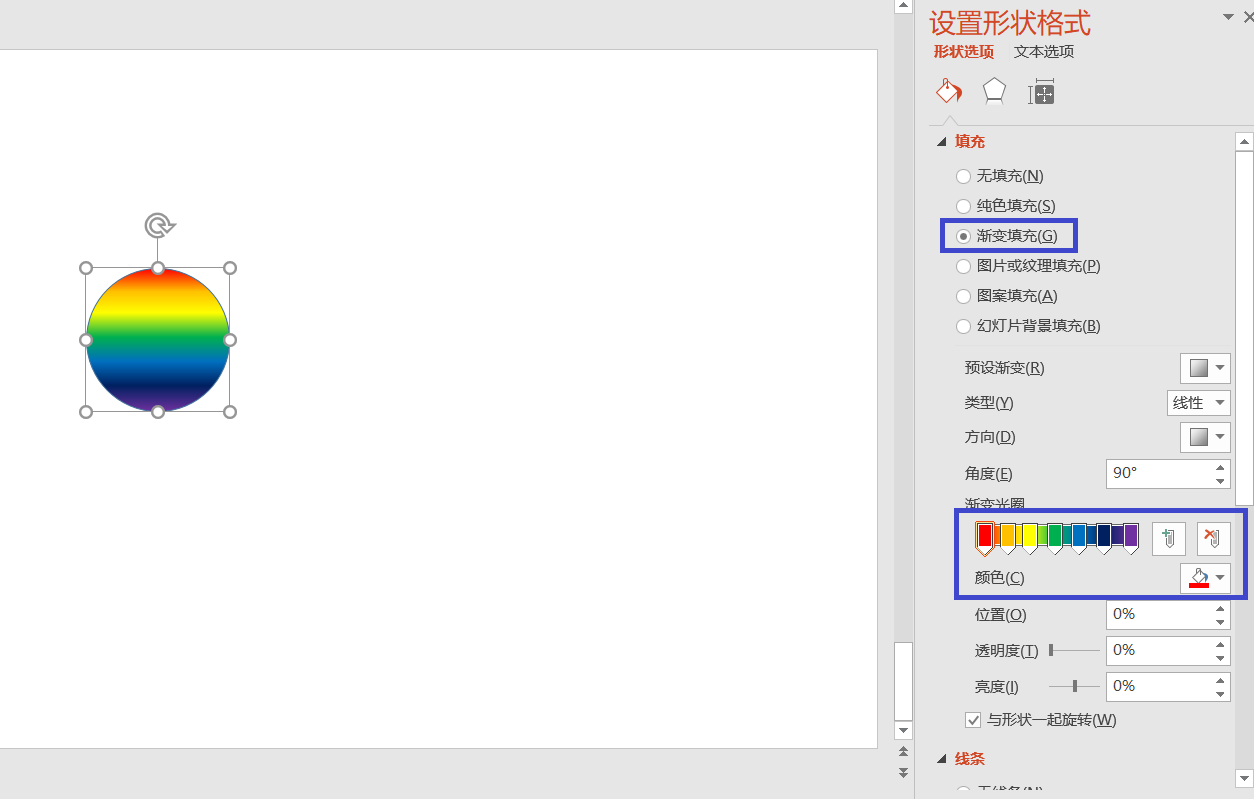
3.图片填充,在填充与线条下,选择图片或纹理填充,然后选中要填充的图片,按下Ctrl + C,将图片保存至剪贴板中,然后在形状任务窗格里点击插入图片来自剪贴板,而且一般要选择将图片平铺为纹理,否则图片可能产生变形,但是平铺时可能导致形状中的图片是非重点区域,可以通过调整偏移量,对其方式等将感兴趣的区域调整在形状中心
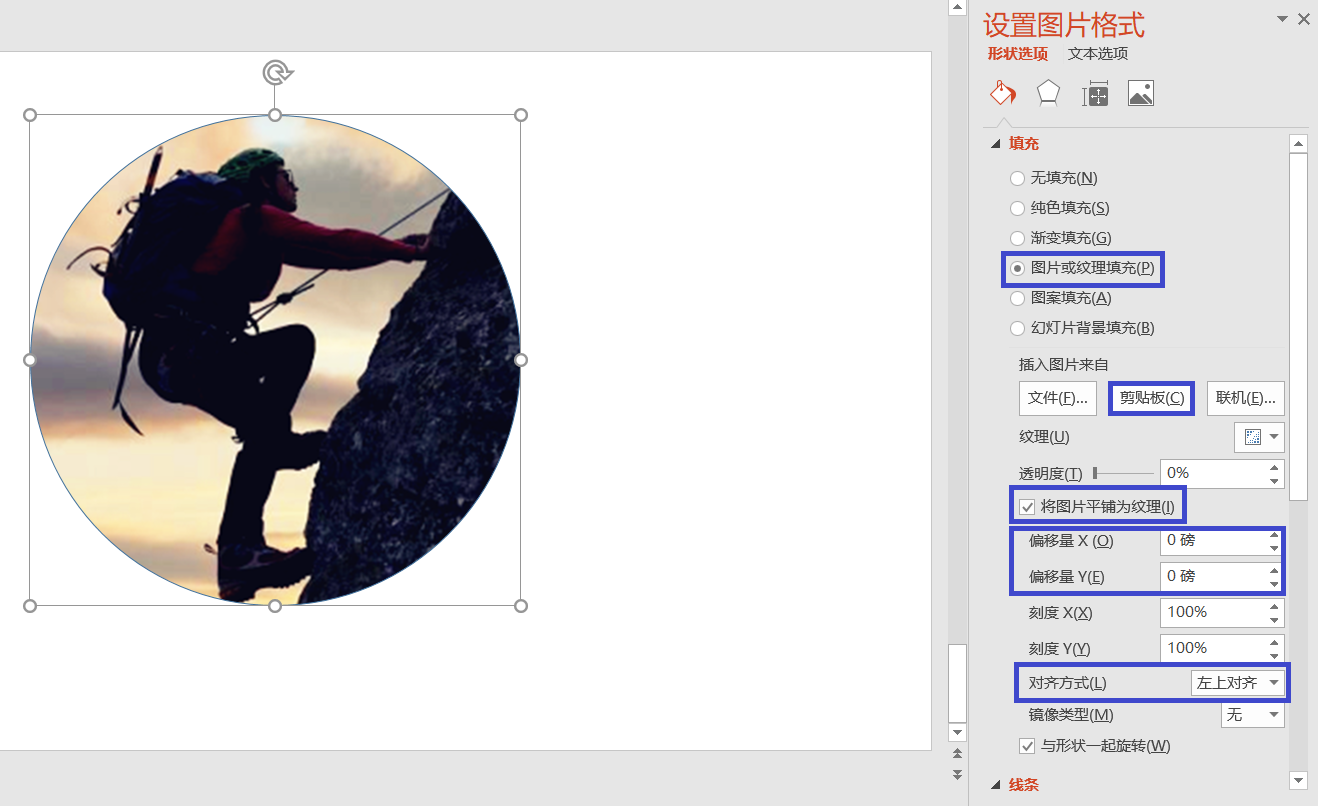
4.调整形状的样式,在形状中,某些图形可以调整样式,如圆角矩形,可以点击大小调节点旁边的黄色端点,左右拖动可以控制圆角的大小,同理,拖动三角形顶点,可以控制三角形的形状。但是不是所有的图形都可以调整,例如椭圆,没有调节点
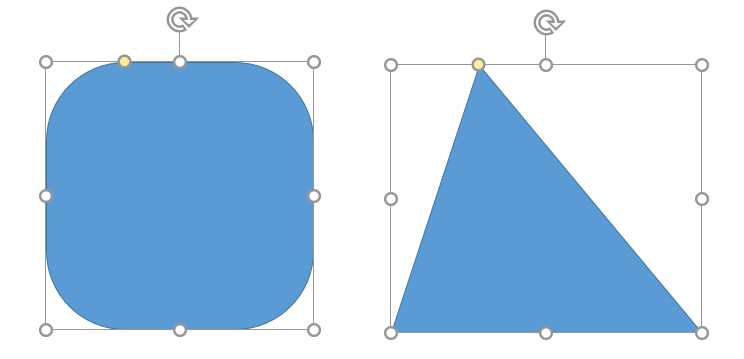
5.编辑顶点,右键图形,点击编辑顶点,右键要编辑的顶点,可以增加顶点,删除顶点,平滑顶点,或者修改边的形状等,小伙伴们可以自己尝试使用
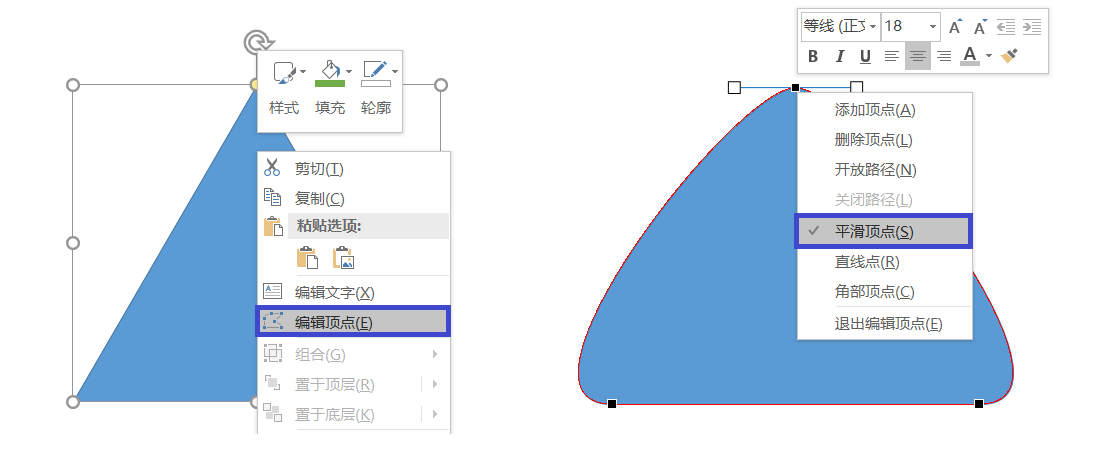
形状组合
图形组合至少使用两个图形,因此使用一个圆形和一个矩形进行介绍
1.联合:对两个图形进行并集操作。选中两个图形,点击格式菜单栏下的合并形状,然后选择联合
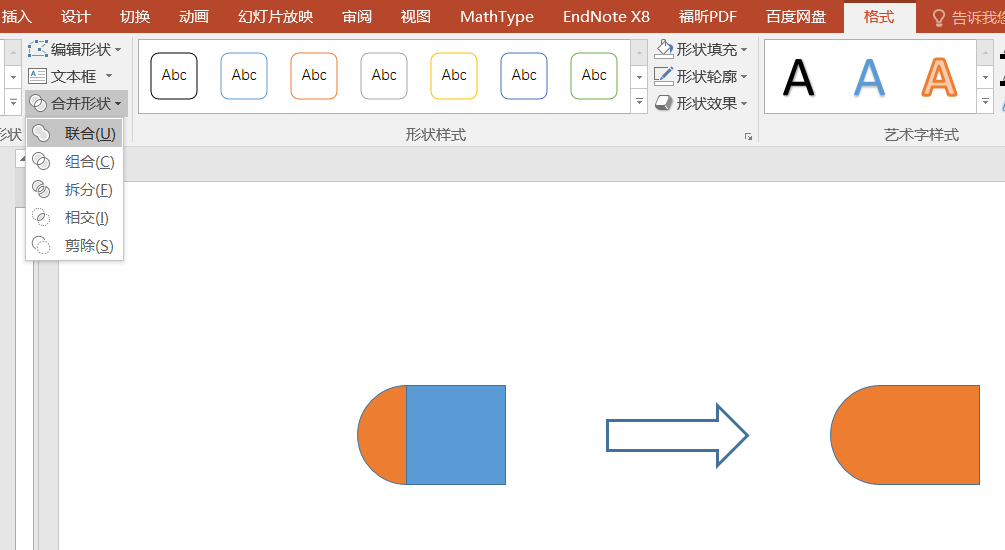
2.组合:对两个图形进行异或操作。选中两个图形,点击格式菜单栏下的合并形状,然后选择组合
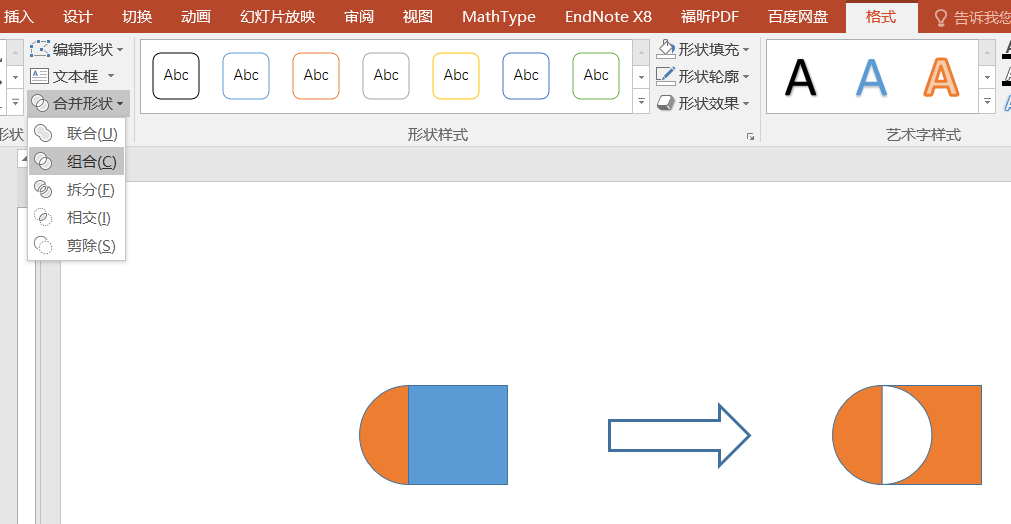
3.拆分:将两张图形根据边界进行拆分。选中两个图形,点击格式菜单栏下的合并形状,然后选择拆分
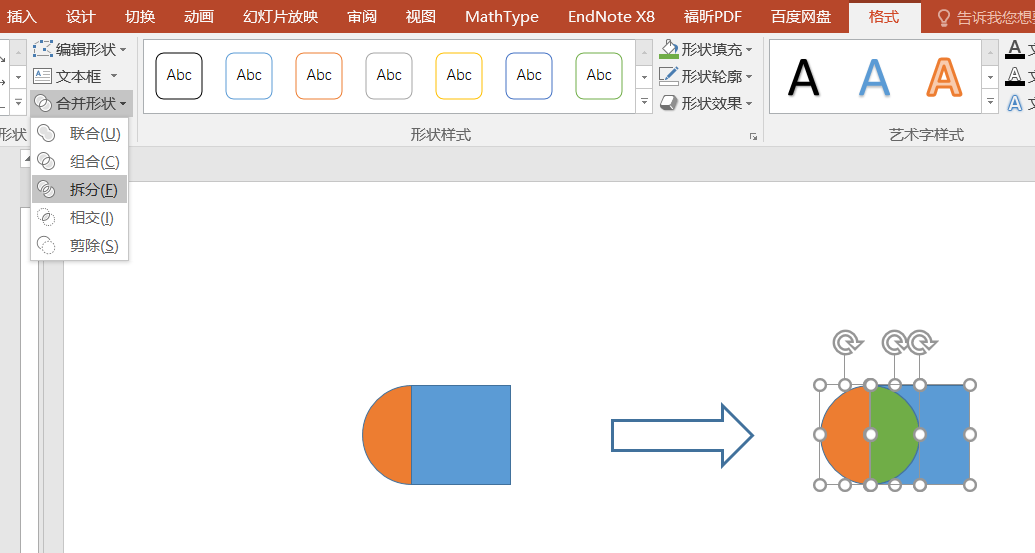
4.相交:对两个图形进行交集操作。选中两个图形,点击格式菜单栏下的合并形状,然后选择相交
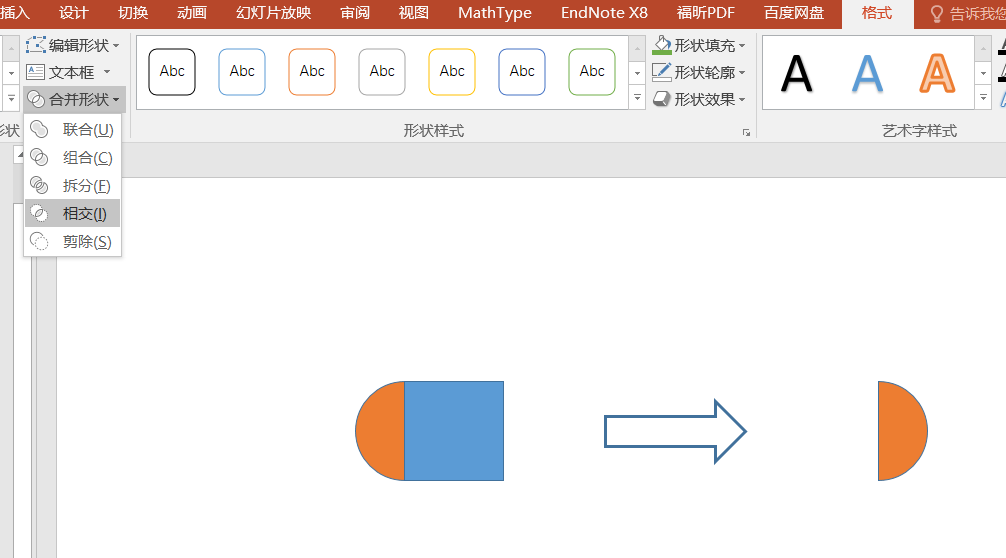
5.剪除:从先选择的图形中减去后选择的图形。选中两个图形,点击格式菜单栏下的合并形状,然后选择剪除
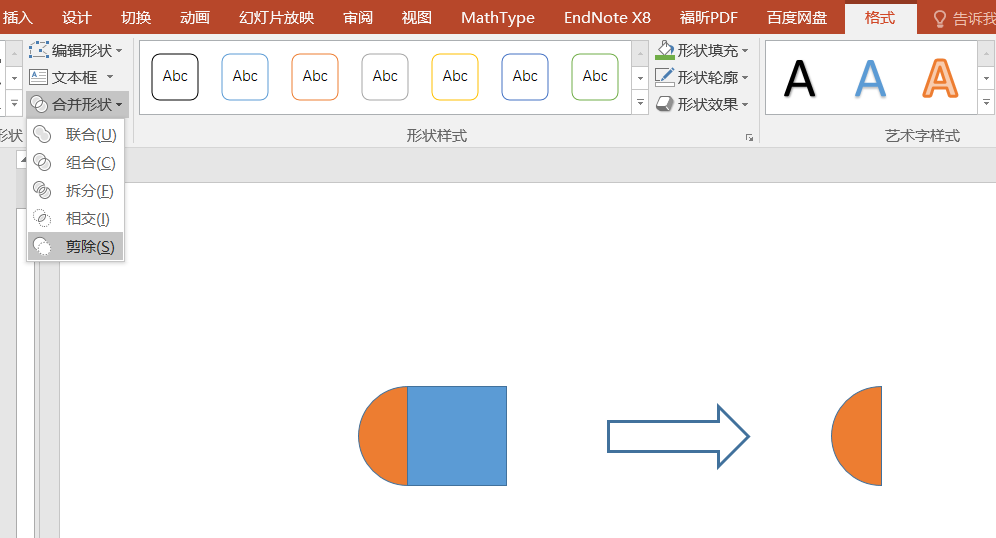
形状实战
在学习完形状高阶操作和形状组合后,基本上可以实现任意想要的形状,一些常用的形状可以到阿里巴巴矢量图标库中下载。下面展示如何使用PPT图形制作一个简单的照相机图标
首先观察图标中的样式,由三个圆角矩形和一个圆环组成。
1.构建四个基本形状
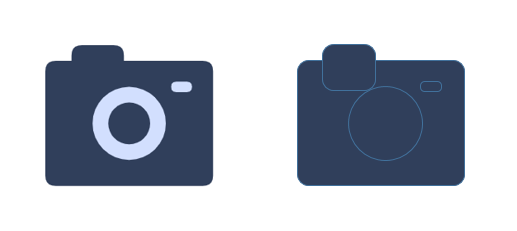
2.对左上角和大的圆角矩形进行联合,设置无轮廓;修改小的圆角矩形的填充颜色,设置无轮廓;调整圆形轮廓的线宽
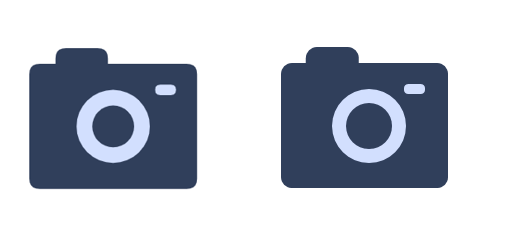
对齐操作
在PPT的制作过程中,常常需要合理放置图形的位置,下面讲解对齐操作。对齐操作至少使用两个图形,因此使用三个圆形进行介绍。选中三个图形,点击格式菜单栏下的对齐,可以进行样式选择
1.左对齐、右对齐、顶端对齐和底端对齐,是指将其他图形和最左端、最右端、最顶端和最底端的图形对齐,以左对齐为例,如下图所示
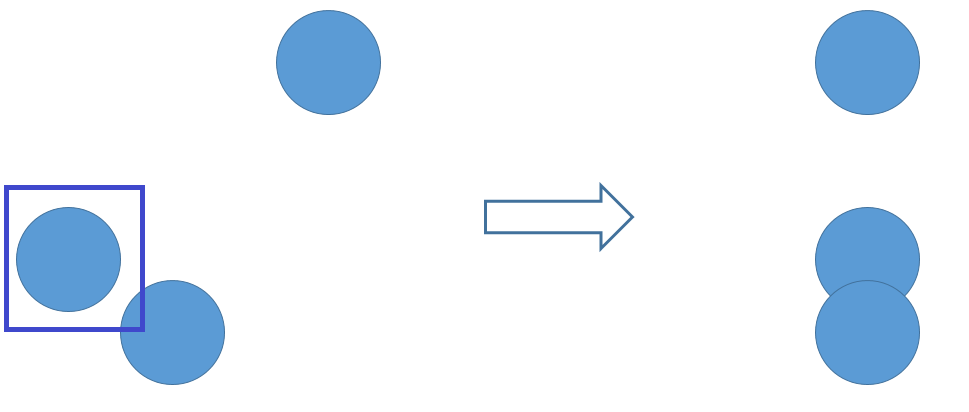
2.横向分布和纵向分布,是指选取两侧形状的位置不动,将中间的所有图形等比例分布。如果选择横向分布,则最左端和最右端的图形位置不动,如果选择纵向分布,则最上端和最下端的图形位置不动,以横向分布为例,如下图所示
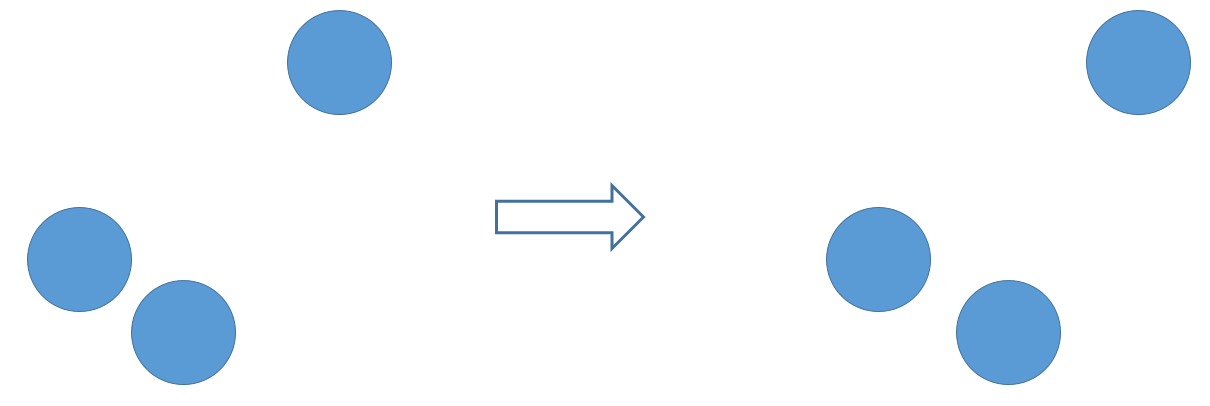
插入图片
1.点击插入菜单栏下的图片选项,会弹出图片选择路径,选择合适的图片即可插入PPT中
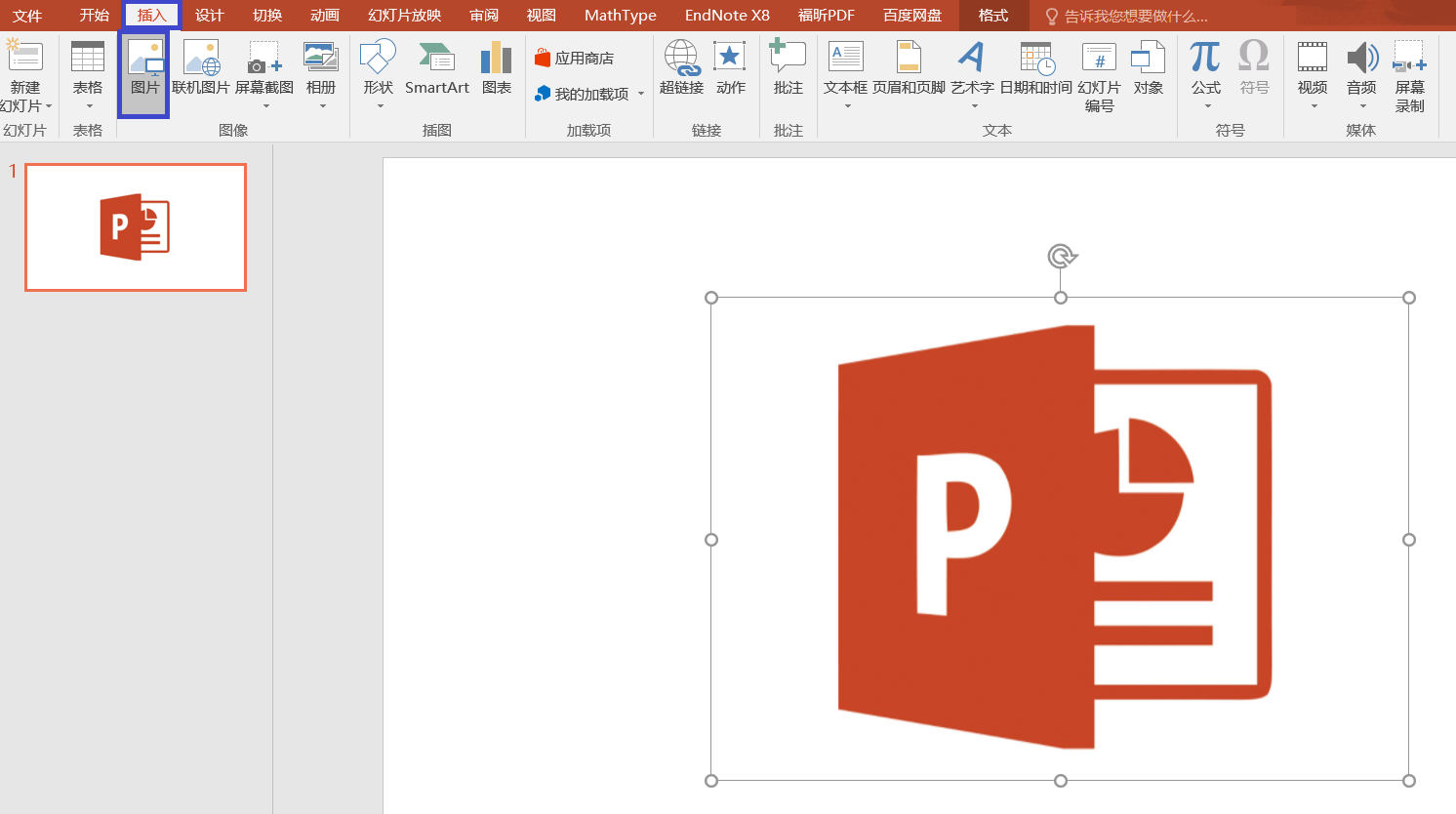
2.一般来说图片插入后都需要调整大小,和形状类似,可以选择拖动八个方位调整大小,要注意的是图片拖动四个角是等比例放大,而且一般为了保持图片宽高比不失衡,都不会拖动上下和左右四个方向。
3.如果要修改图片的宽高比,如应用于16:9的背景,则一般先放大,使图片的一对边等于画布的尺寸,另一对边大于画布尺寸,然后采用裁剪的方式,右键图片,选择裁剪,八个方向的拖拽标记会变为T形,此时选择裁剪大于画布尺寸的对边,移动其中的T形标记可以裁剪图片。
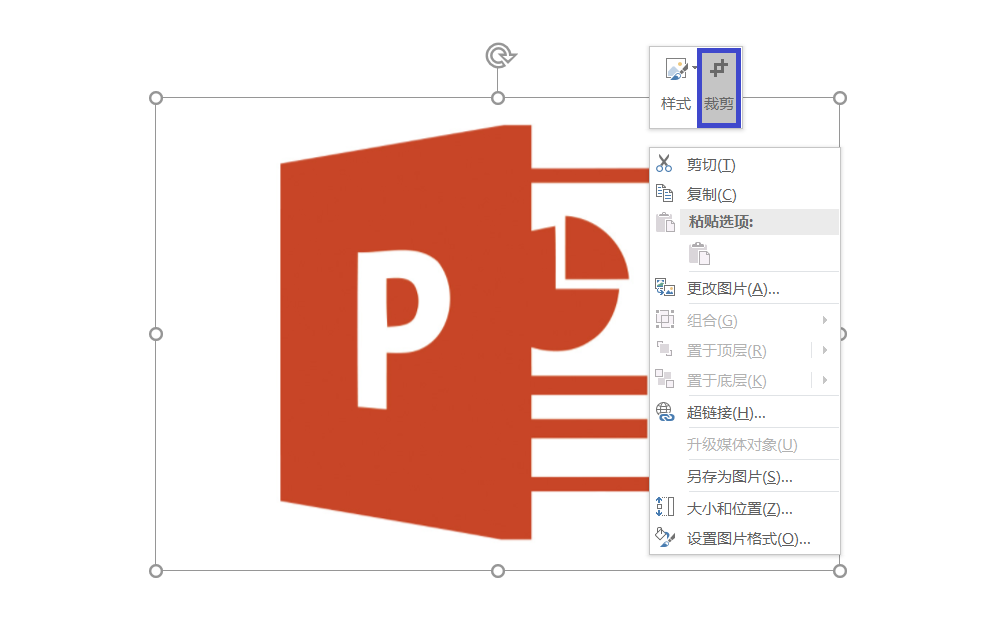
4.也可以选中图片,点击格式菜单栏下,右侧裁剪选项下方的倒三角形按钮,选择一个合适的裁剪形状,并选择合适的宽高比,会出现一个裁剪框,将要保留的部分放在白色区域中即可。
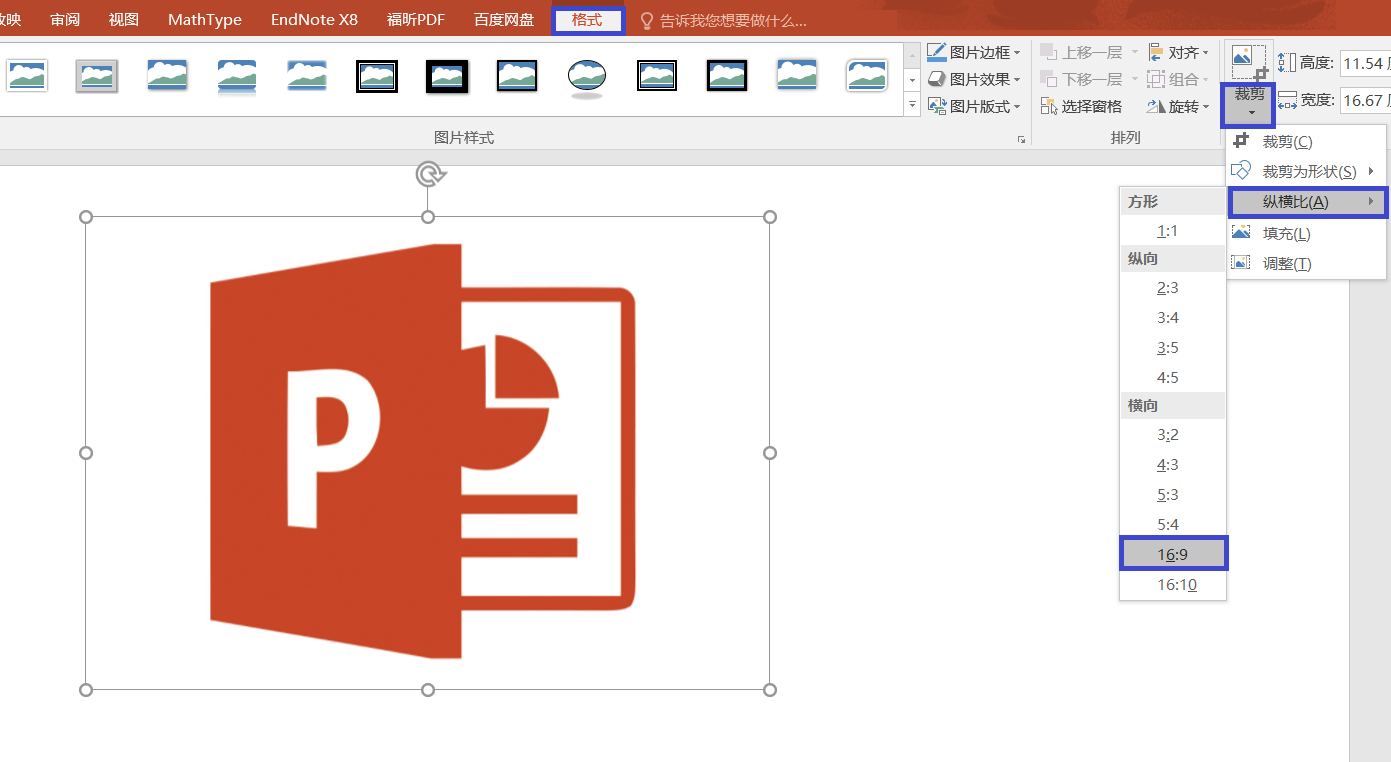
5.如果想对图片增加一些特效,可以选择图片,点击格式菜单栏或者右键设置图片格式,可以在里面设置各种图片颜色、样式、边框、效果等功能,小伙伴们可以根据需要多多尝试,这里不做过多介绍。当需要取消这些效果时,点击重设图片即可。
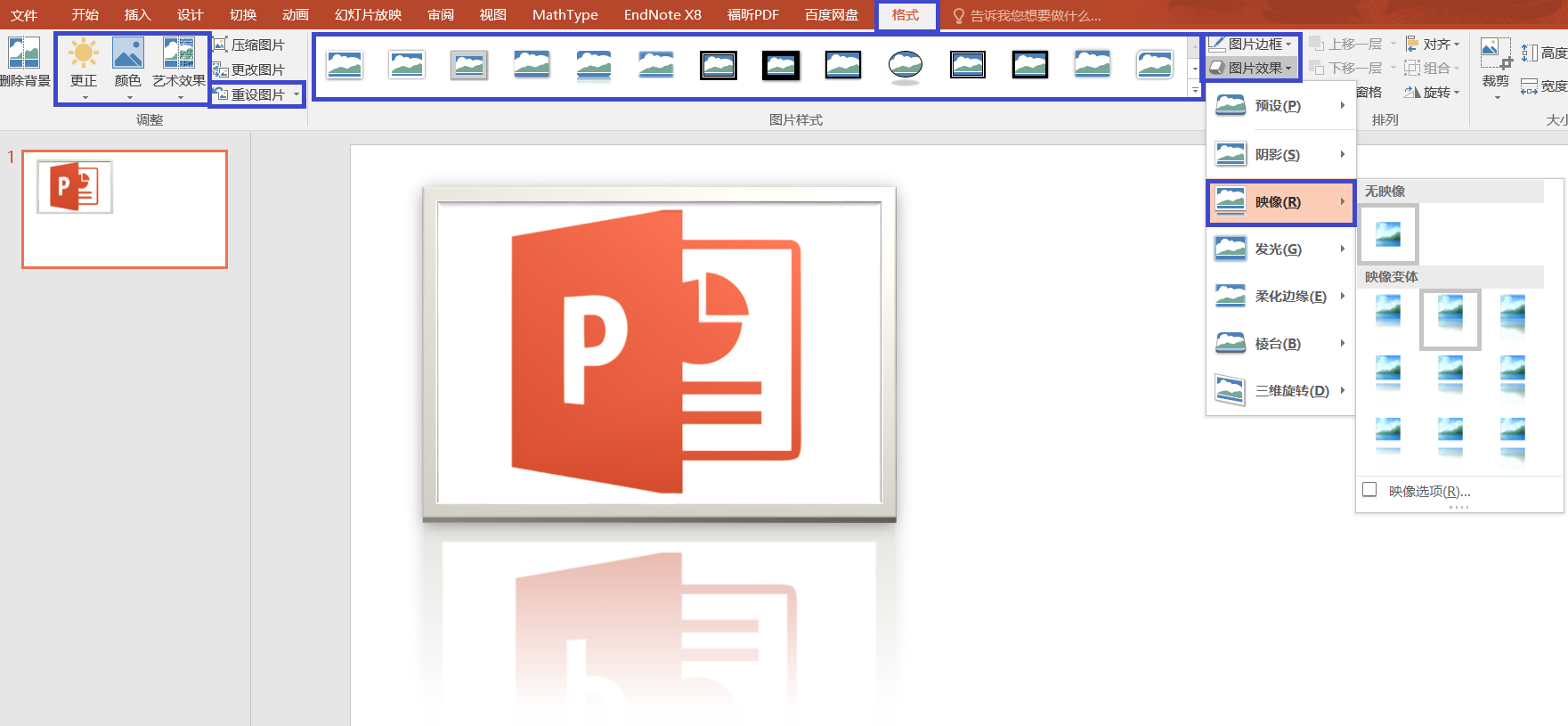
图片去除背景
1.选中图片,点击格式菜单栏下的删除背景
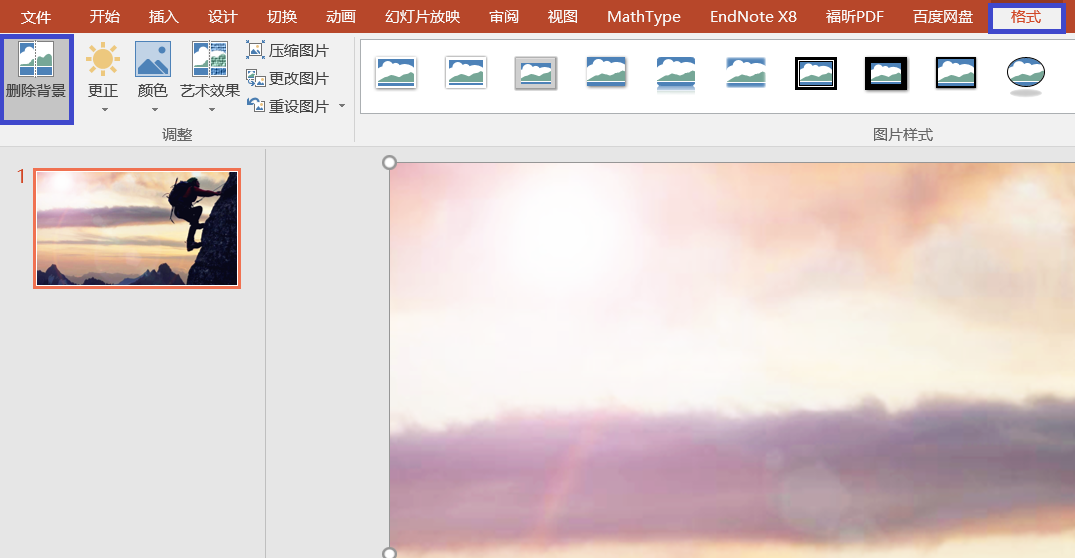
2.其中紫色的部分为要删除的区域,然后将调整框缩放到合适的位置
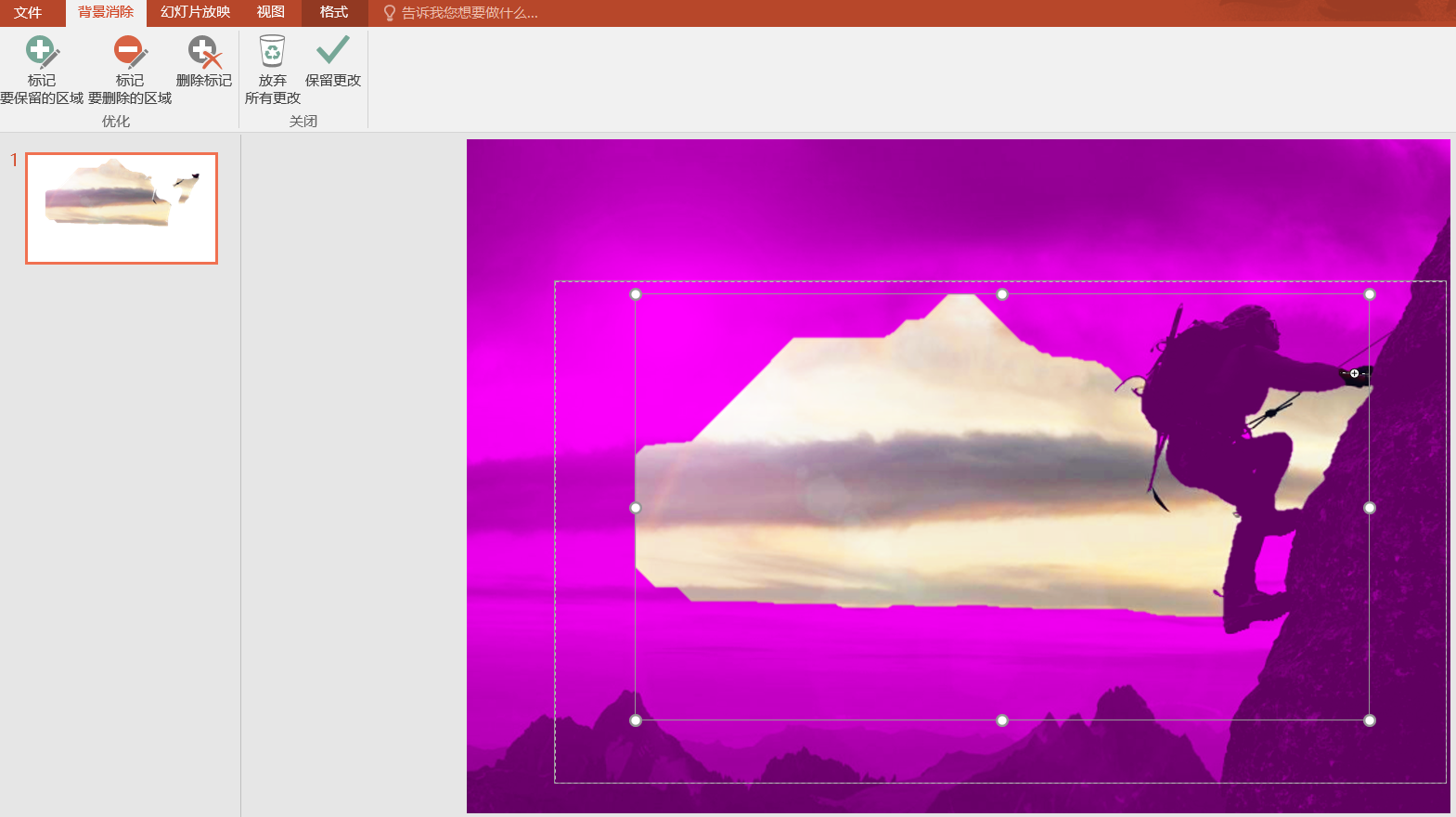
3.可以编辑要保留的区域和要删除的区域来调整前景和背景区域
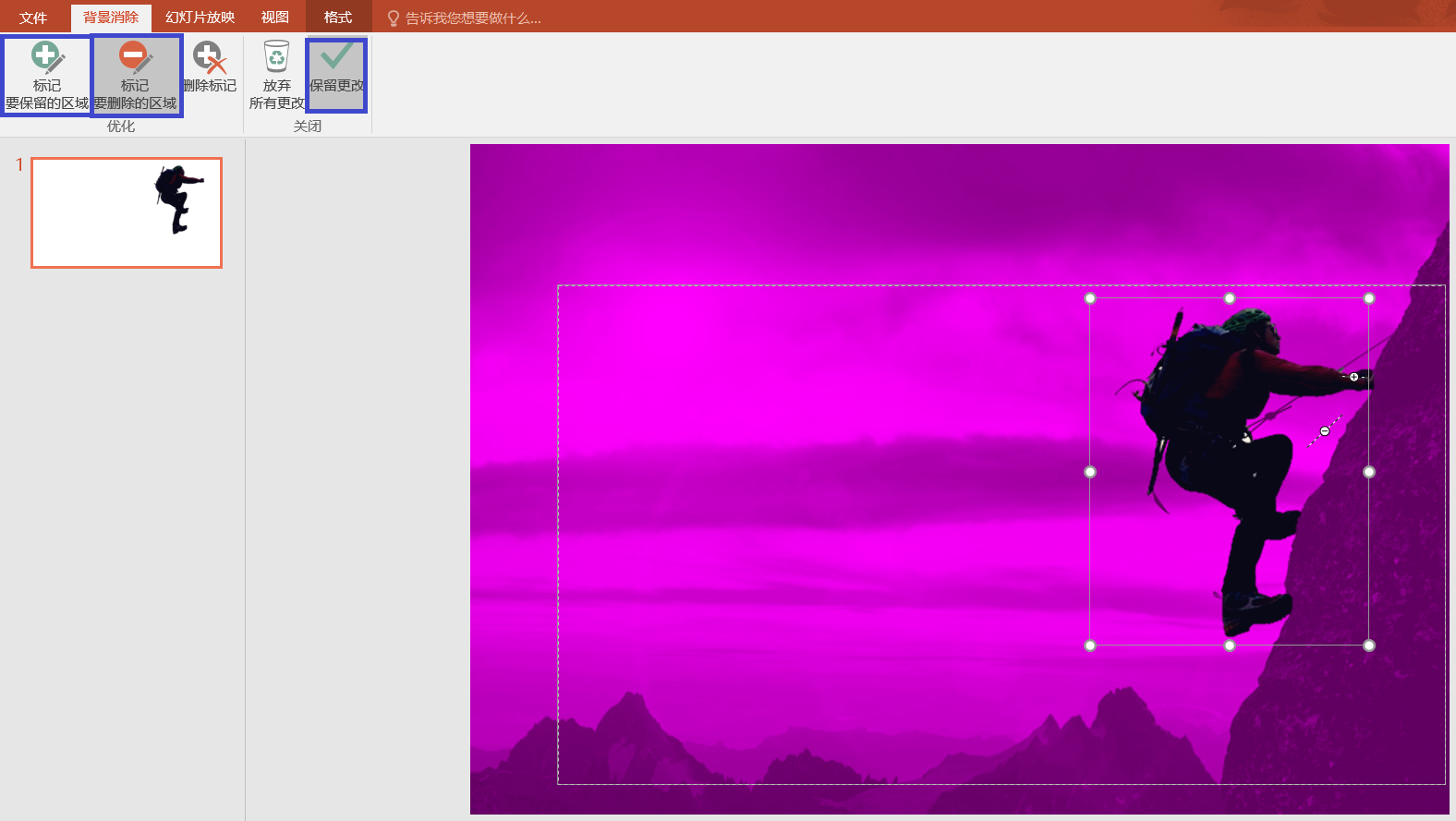
4.最后点击保留更改或者点击空白区域可以进行背景去除

这种操作常常用于虚化背景,将整张图片进行虚化,然后在相同的位置放置原图,并中扣除人物前景进行保留,因此只对背景虚化
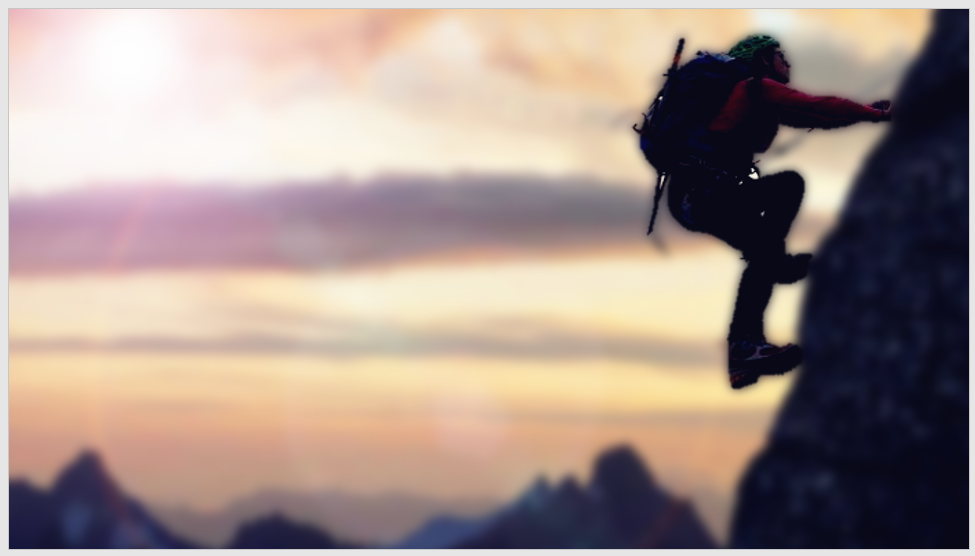
字体选择
粗犷的字体:微软雅黑加粗,常用于封面、标题等
高端的字体:微软雅黑Light,常用于演讲、正文等
国风的字体:楷体、宋体,常用于党建、文化、历史等
字体的修改
这个内容和Word基本相同,这里不做过多介绍,要修改哪部分文字,选中该文字,然后在开始菜单栏字体区域中进行调整即可。可以对字体进行加粗,斜体,下划线,调整颜色,文字间距等等。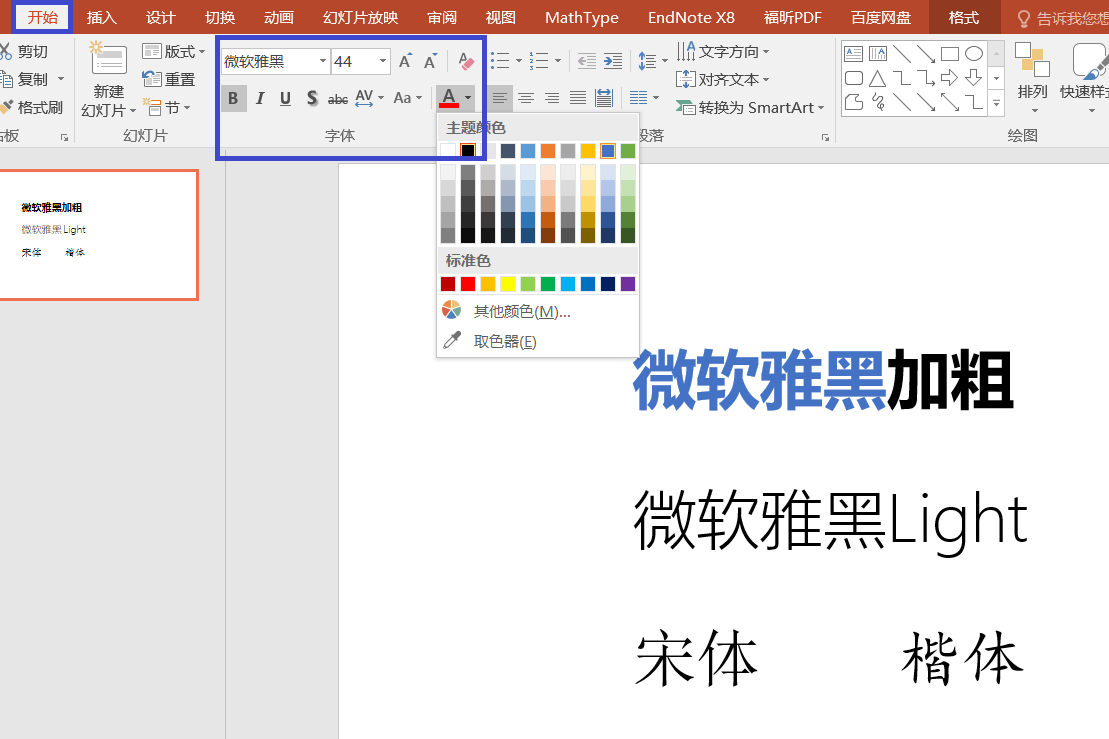
字体特效
字体的特效和字体的修改类似,选择要增加特效的字体,然后点击格式菜单栏,可以看到艺术字样式的区域,可以设置已有的艺术字样式,或者给文本进行填充,设置轮廓,或者在文本效果中添加阴影,映像等操作。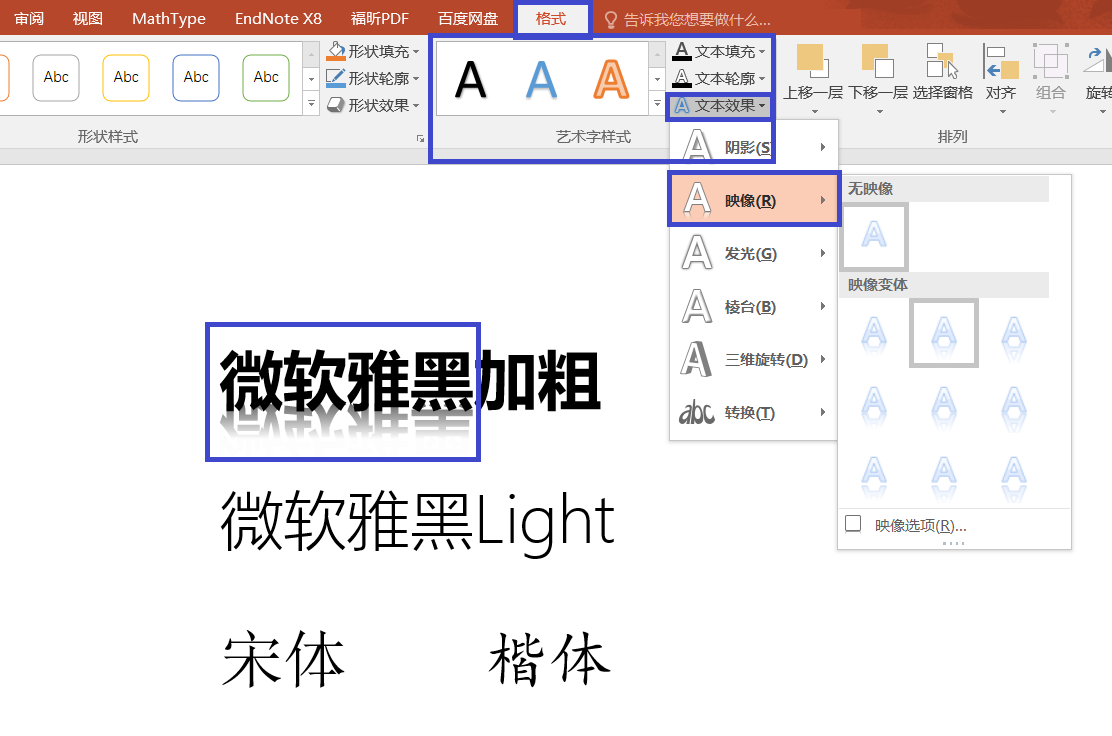
字体外边框
1.右键点击文本框,选择轮廓,然后设置需要的颜色、线宽等。这种方法修改的是文本框的参数,因此无法绘制其他形状的边框
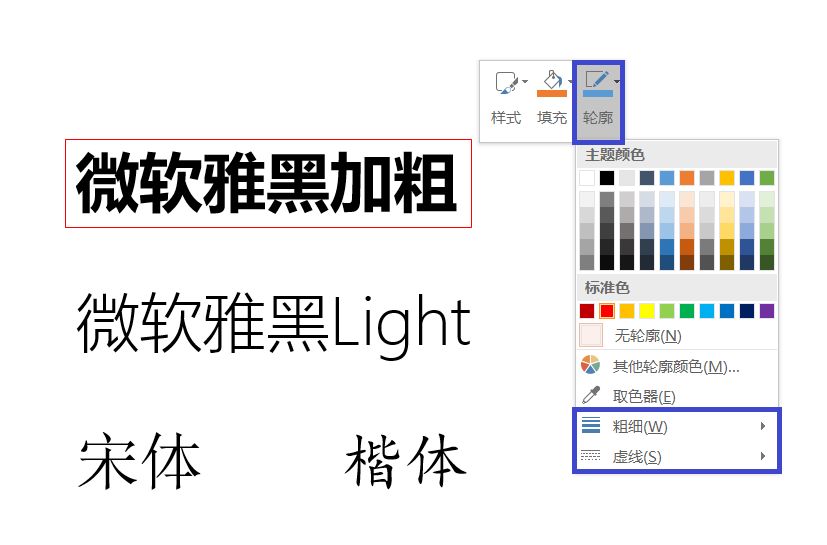
2.绘制之前学习的任意形状,然后将形状放在合适的位置,右键形状,设置无填充颜色,然后再右键轮廓,设置需要的颜色、线宽等,即可设置任意形状的字体外边框
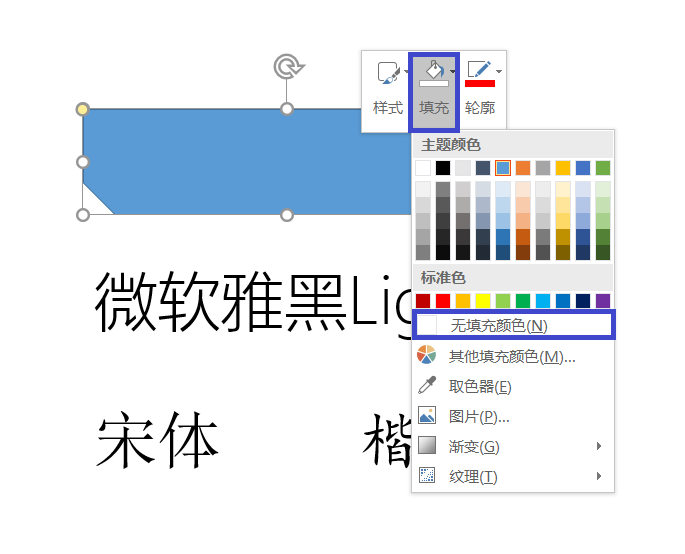
推荐使用方法2,设置后效果如下
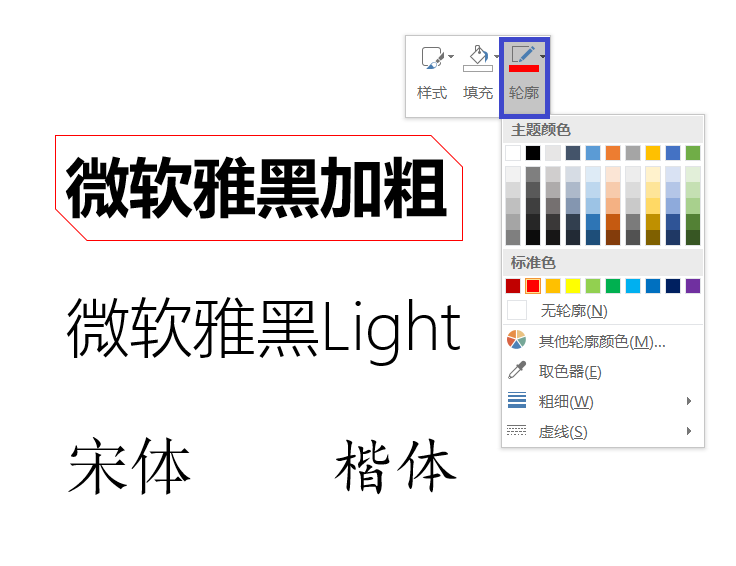
图文结合
在图片中,插入合适的文字
文字笔画拆分
1.在文本框中输入要拆分的文字,并设置合适的字体和大小
2.选择形状,插入一个大于文本框的矩形框
3.选中文本框和矩形框,点击格式菜单栏下的合并形状,然后选择拆分
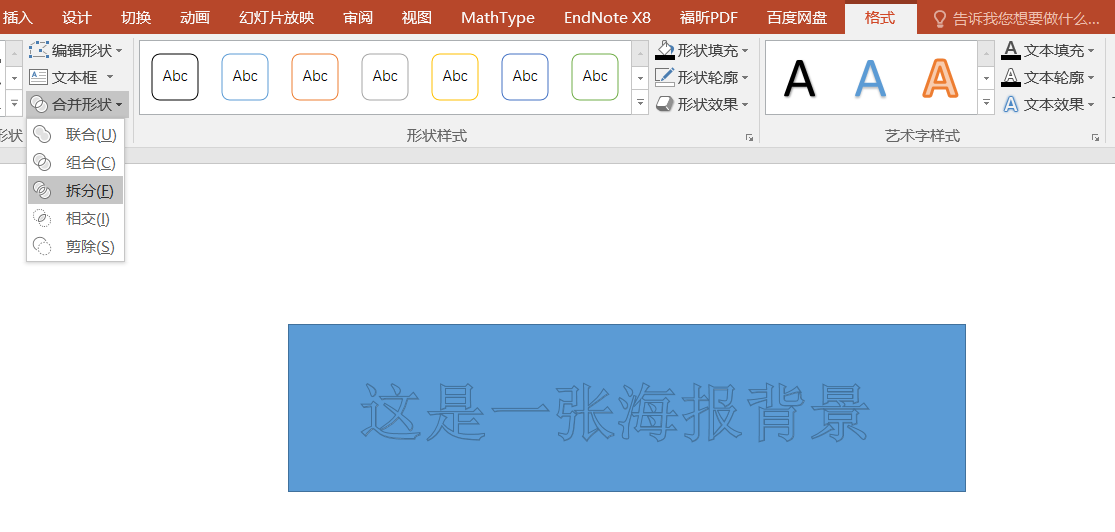
4.此时已经将文字中的笔画进行了拆分,然后移动相应的距离,并将拆分后形状的透明度设置较高,则可以充当背景,再其中添加一些主要的字和修饰作为前景即可
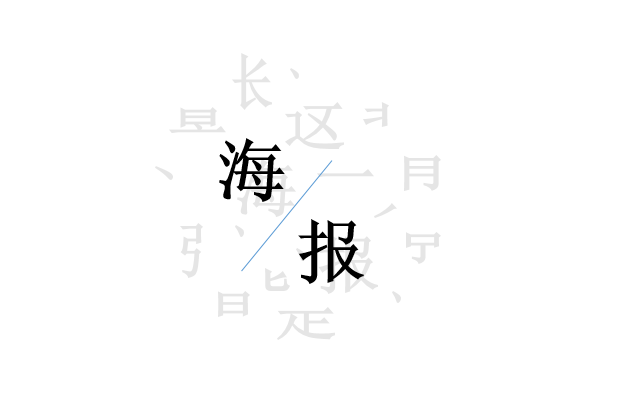
图片文字镂空
1.在图片中,插入合适的文字
2.设置和幕布同样大小的矩形框,并设置填充为黑色,无轮廓,并且设置形状格式中透明度为需要的值
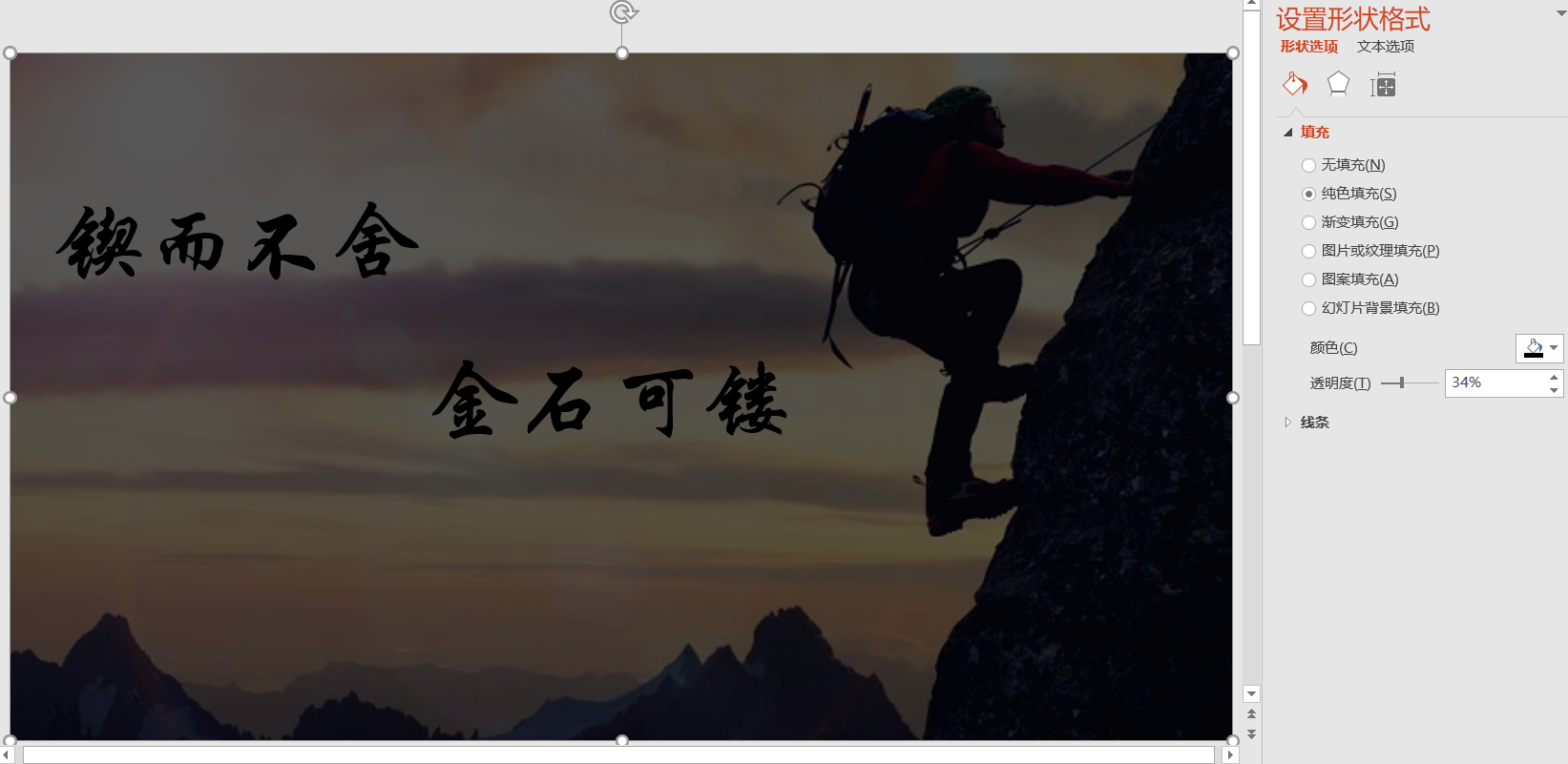
3.将幕布缩放,选择矩形框,按下Shift键,从幕布外开始拖动选中要镂空的文本框,然后点击格式菜单栏下的合并形状,选择剪除。
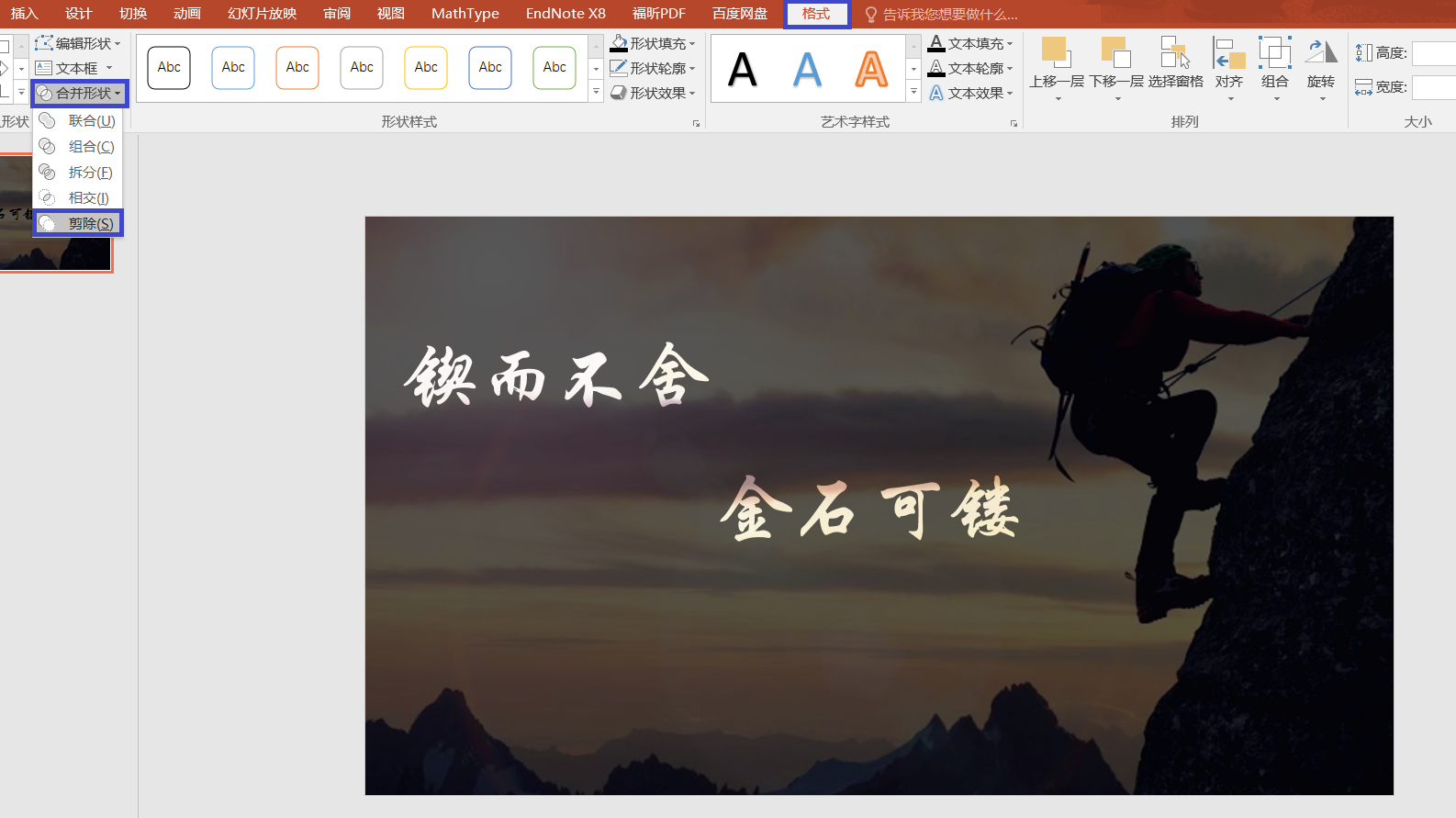
微信九宫格
在朋友圈中常常出现这样的图片,将一张图片切分为3x3的方块,这是如何做到的呢?下面介绍两种方法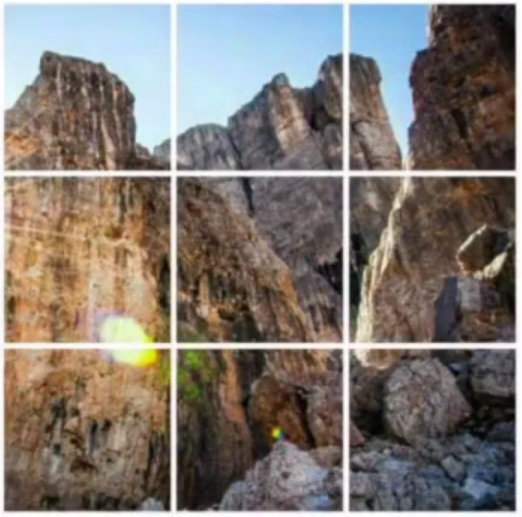
脚本编程
这个方法适合于程序员朋友,对于一些仅仅学习商务办公PPT的小伙伴们不太友好。
可以使用高级语言来完成,如C++、Java、Python等语言,都可以扩展图形图像库
1.先读取图片,然后将其resize到3的倍数
2.图片在程序中以矩阵的方式出现,先按照行拆分矩阵,再按列拆分矩阵
3.对每一个矩阵进行分别保存即可
该方法非常推荐,因为使用脚本不仅仅可以完成简单的裁剪操作,还可以按照自己需要的方式模糊,加噪等,最重要的是可以批处理图片,可以读取指定目录下的所有图片,都进行九宫格裁剪,这是第二种方法无法做到的。
PPT表格绘制
这里再介绍一种仅仅使用PPT实现的方法
1.点击插入菜单栏下的表格,选择3x3样式
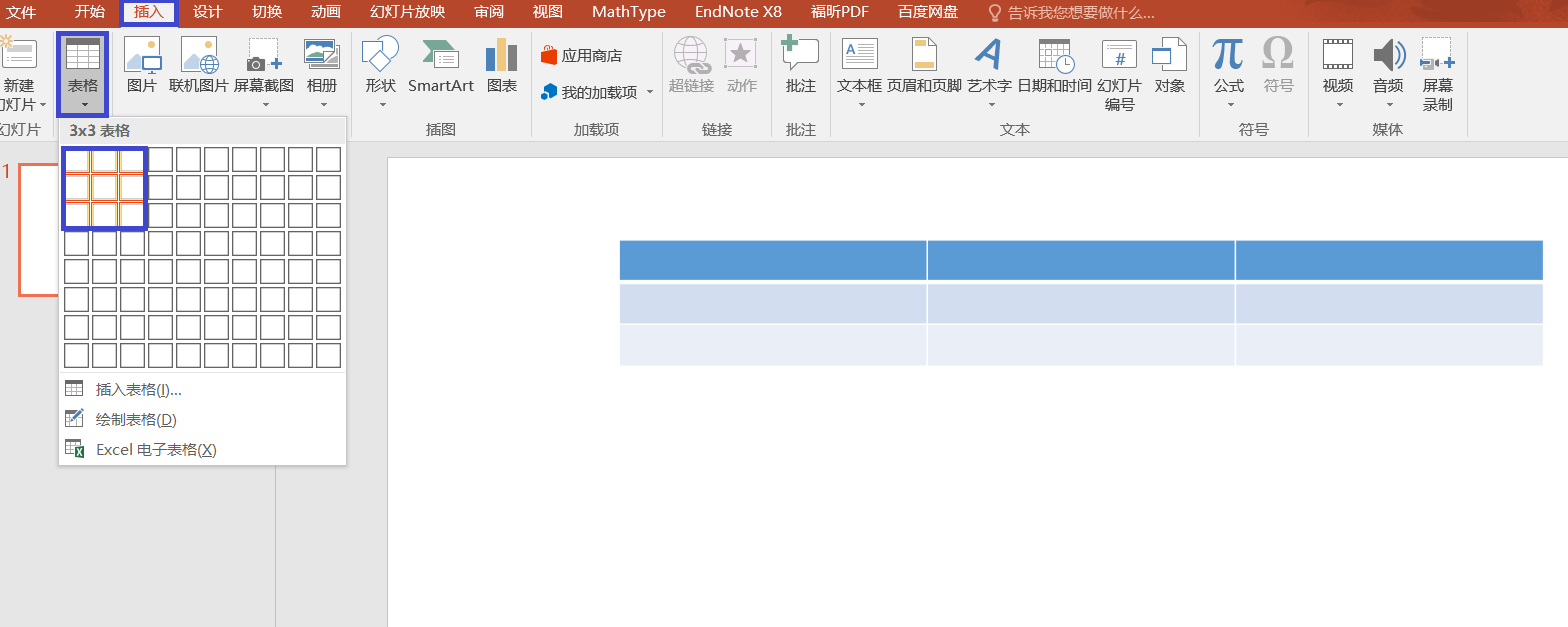
2.选中所有表格,点击布局菜单栏,设置合适的高度和宽度
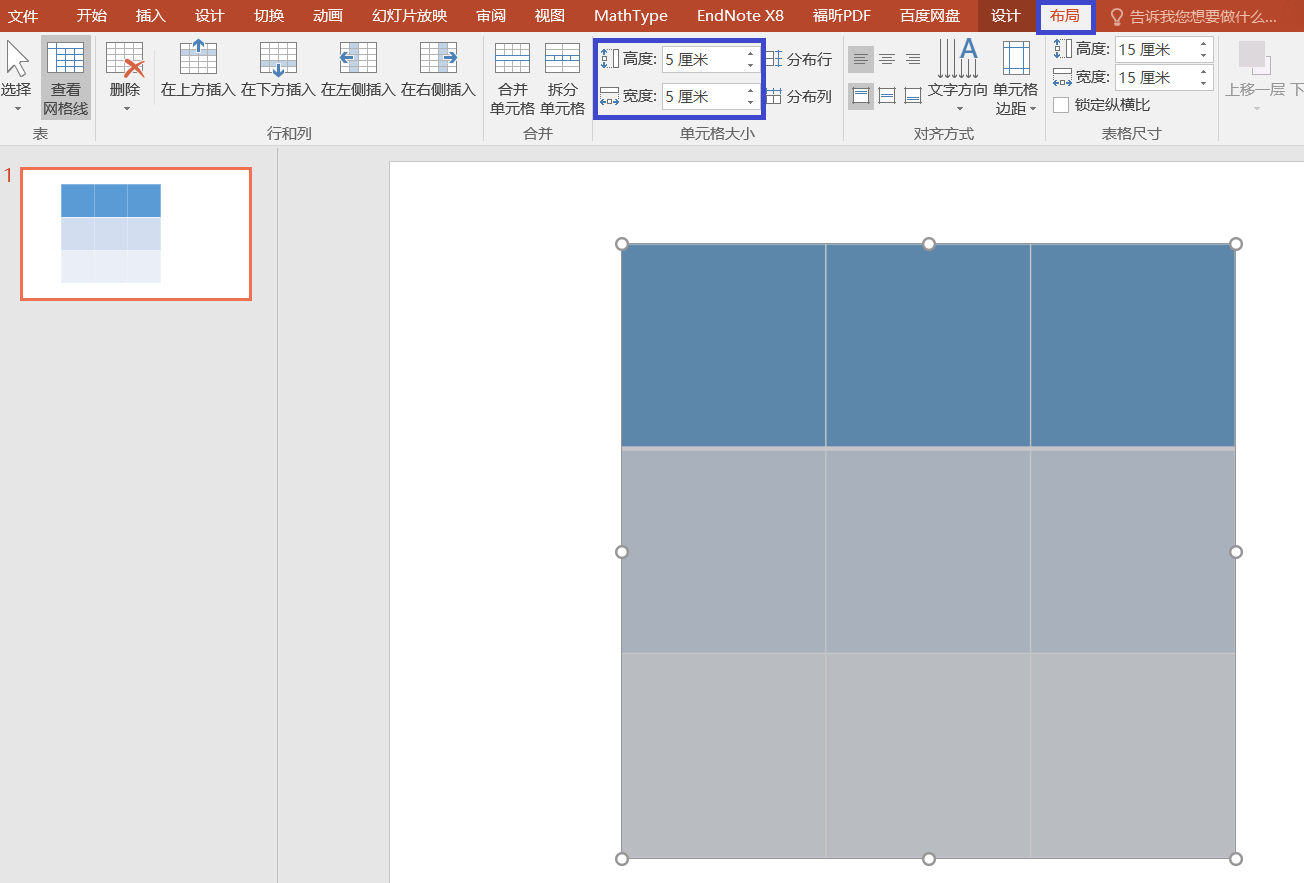
3.插入图片,将图片放大到略大于表格大小,然后选中所有表格,进行图片填充,这部分内容可以参考形状高阶操作部分内容,将图片选择为平铺,并选择对齐方式为靠上,然后右键表格进行图片另存为增强型Windows元文件(.emf)
4.读取该图片,右键进行取消组合,此时可以将九宫格进行拆分,删掉其中的边框线即可,然后对每一格进行分别保存
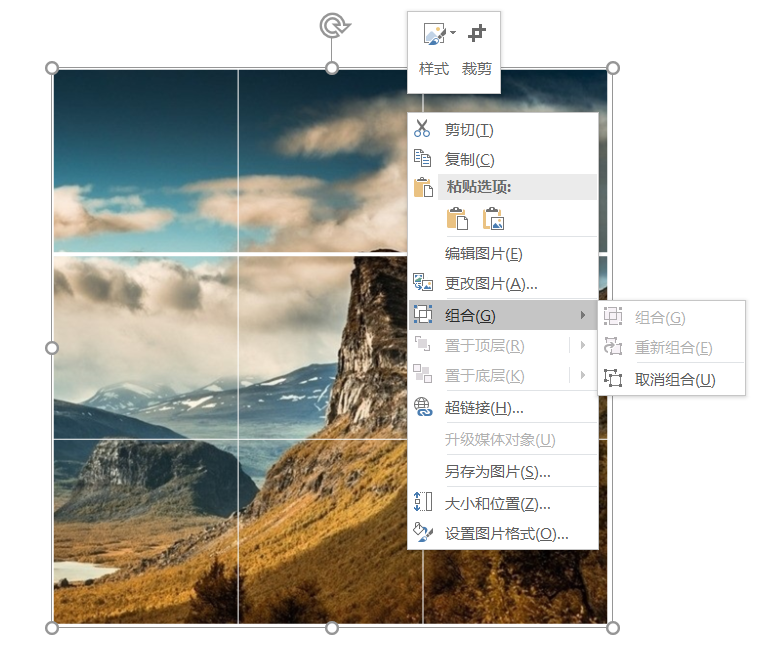
配色
1.确定主题色,一般一个PPT都有一个主基调,是标题,图形填充的颜色,这个颜色往往接近于Logo的颜色,或者从Logo中取色
2.颜色不要过多,一套PPT中颜色尽量不要超过5种
3.重点突出部分的颜色要鲜明,且突出部分不要太多,全是重点等于没有重点
4.不会配色可以多学习其他优秀的PPT设计,从中提取颜色
5.为了某一页PPT和谐,可以从当前页的配图中选取颜色
6.通用技巧:如果主题色较亮,如黄、绿、蓝,可以使用黑色背景,白色文字。如果主题色较暗,如深红、紫色,可以使用白色背景,黑色文字
排版原则
1.对齐:段落和段落、文字和图、图和图之间都尽量对齐
2.对比:对比的原则是相同的完全一样,不相同的完全不同,不要让观看者找不同
3.亲密:当条形图对比时,可以将有关联的数据放置的更接近,无关的数据放置的更疏远
4.重复:整套PPT都有一些内容是重复的,尤其是关键配色,字体、风格等
标尺、网格线、参考线
点击视图菜单栏,可以看到三个复选框,点击即可添加标尺、网格线、参考下,用来PPT排版对齐的。其中点击左下角的箭头,可以设置网格线的疏密,右键参考线也可以设置增加或删除参考线或者修改参考线的颜色。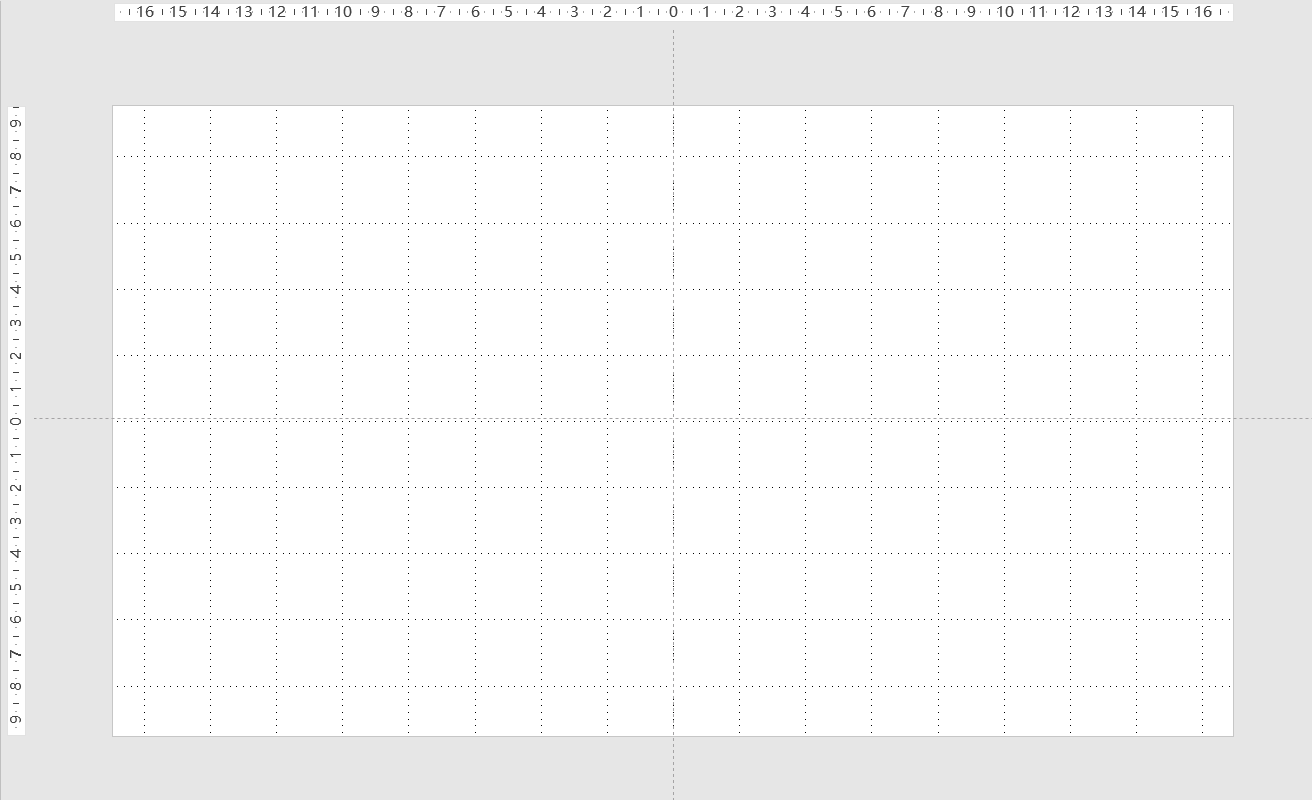
经典排版
1.分割型:左右分割、上下分割,常用于目录页、过渡页、正文页
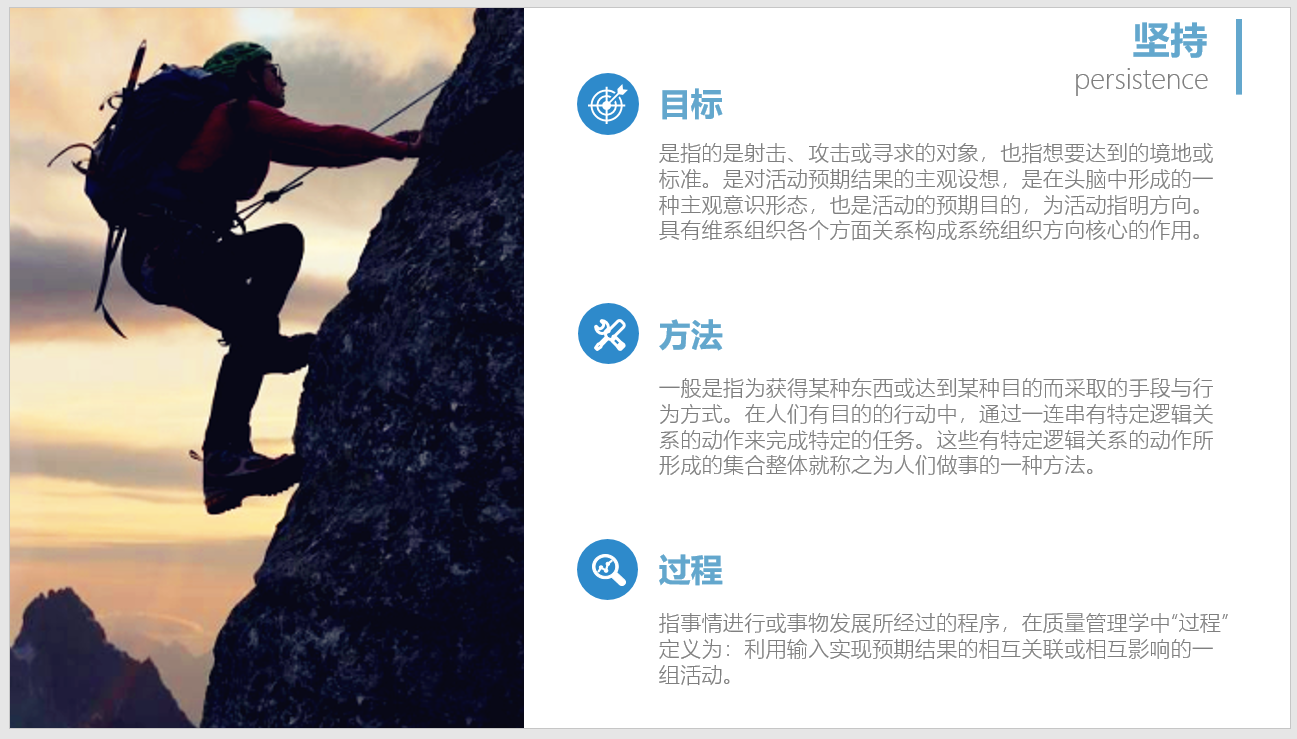
2.居中型:文字放在最中间,常用于封面页,过渡页
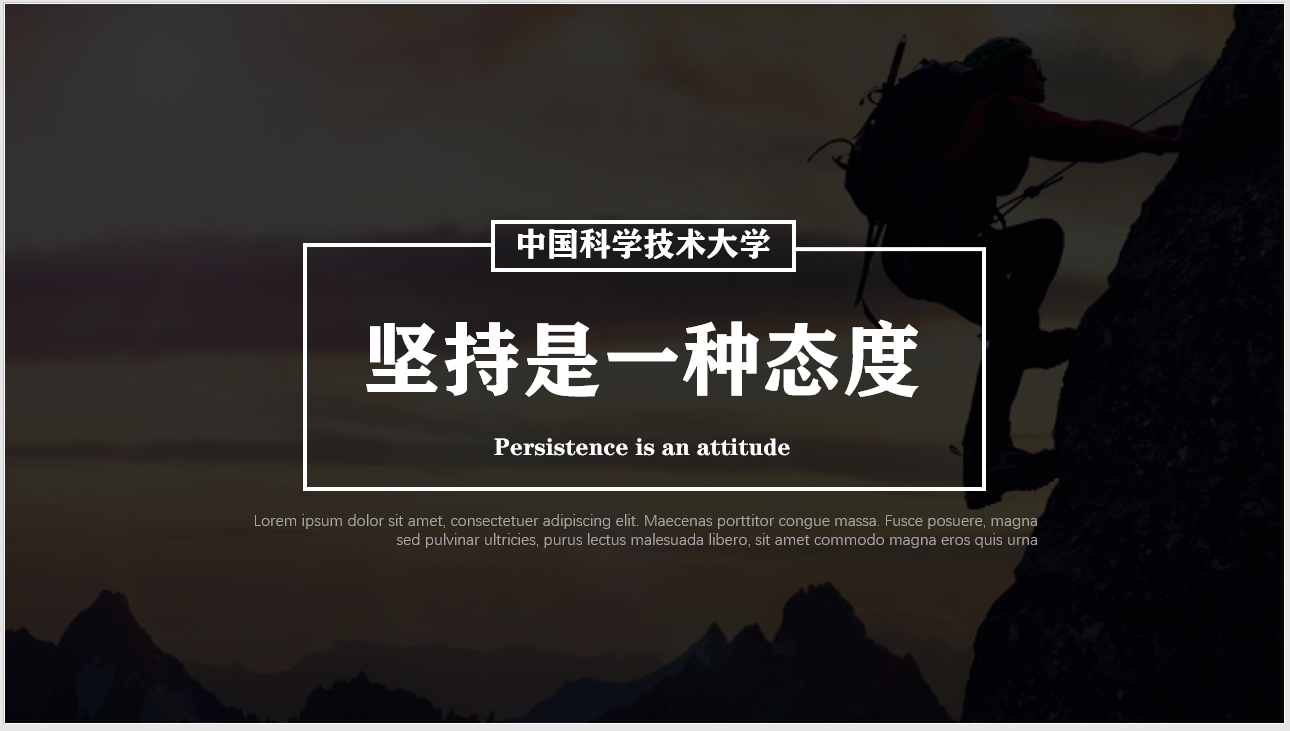
3.分裂型:类似于分割型,但是分割为多个部分,常用于目录页、正文页
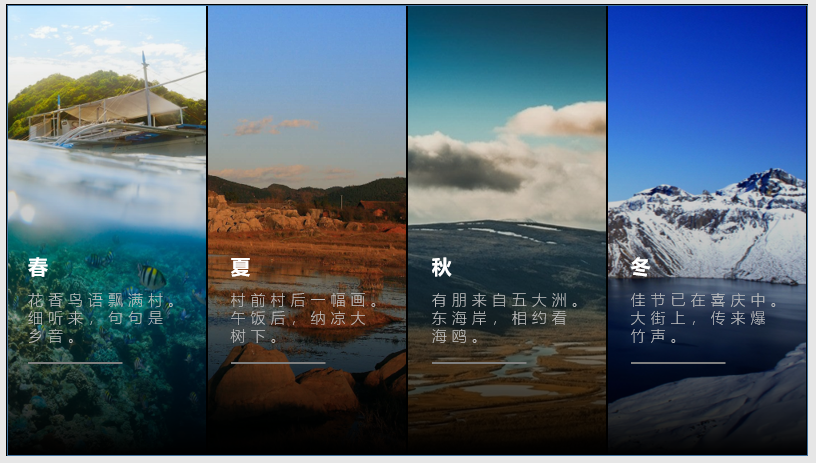
4.矩阵型:并列很多图片或标题,常用于目录页、正文页
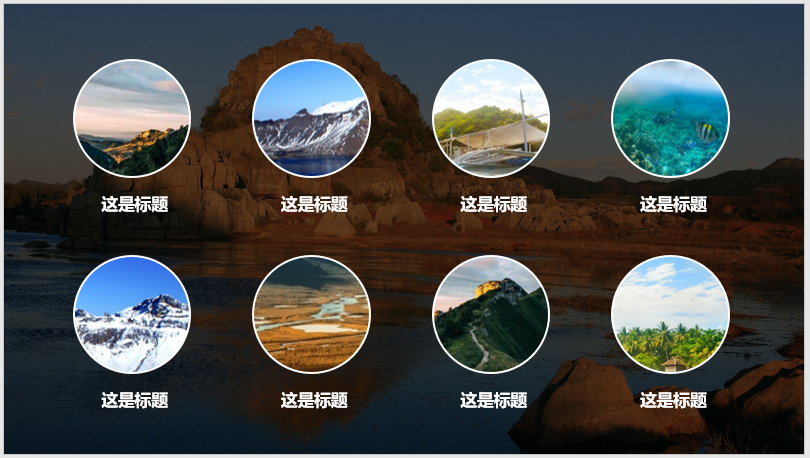
经典形状样式
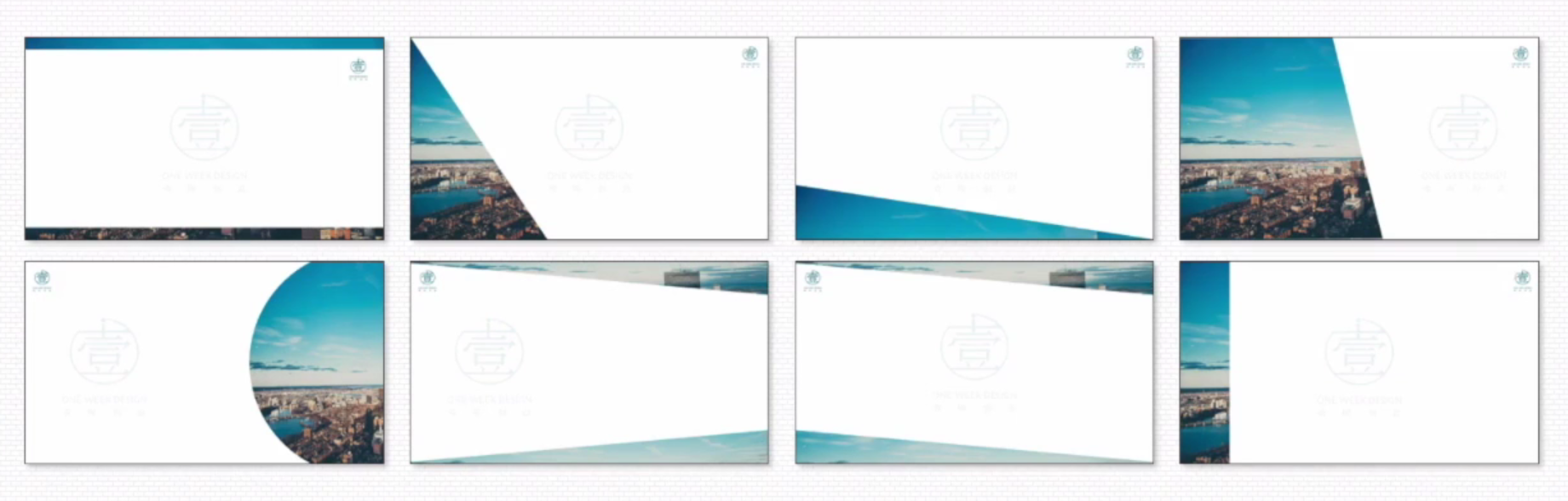
可以选择矩形、三角形、梯形、圆形、菱形、六边形或者某些图形的部分区域作为形状,进行图片填充
经典页标题样式

可以使用上面三种珞珈老师PPT教程中推荐的三种标题样式,也可以学习其他优秀作品的样式
经典小标题样式
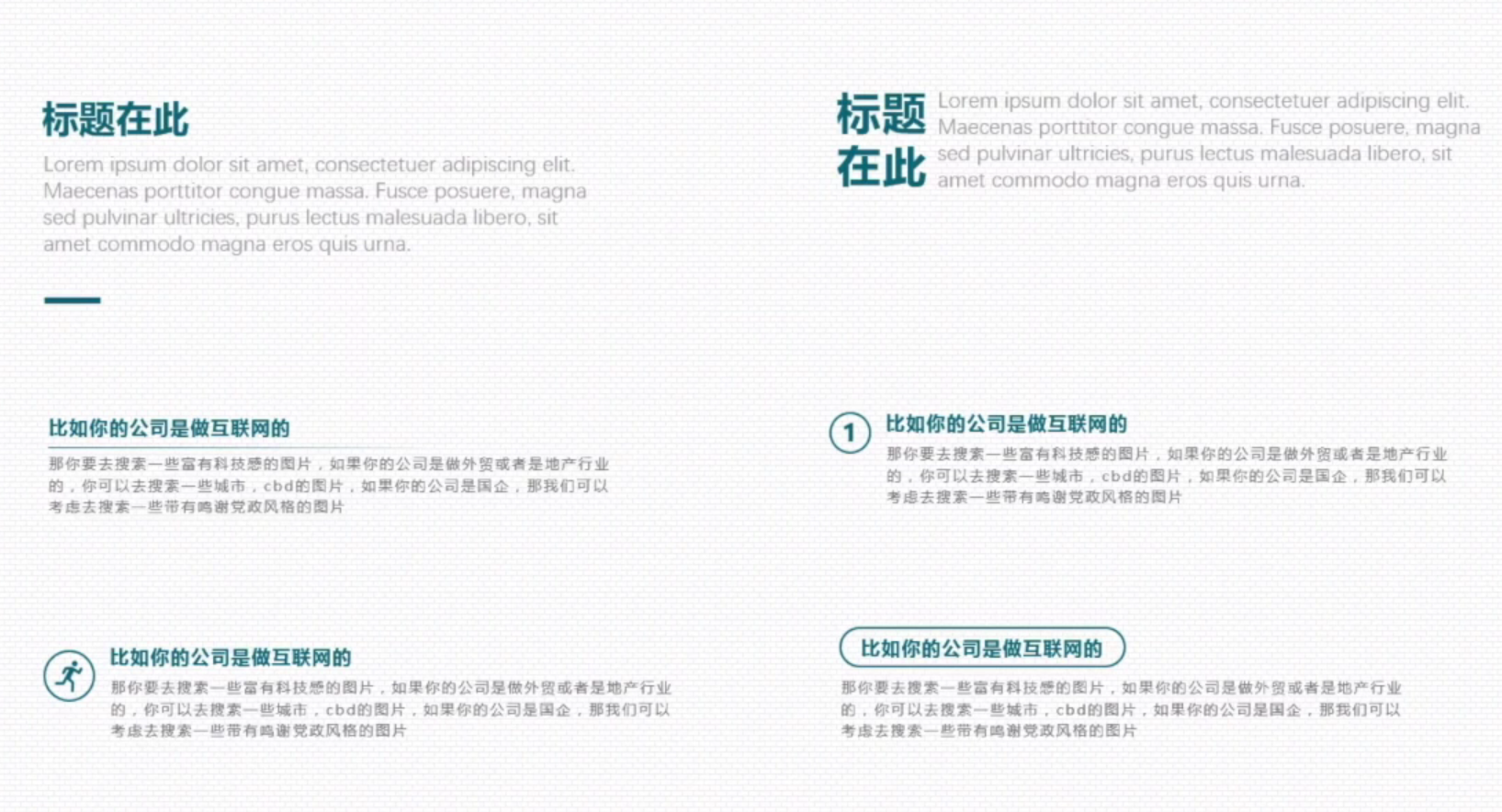
上面六种样式,我最喜欢用的是第三种和第六种,简洁美观,小伙伴们可以根据需要选择自己喜欢的2-3种使用即可
元素组合拼接
认真学习上面三种经典的样式,随意组合都可以形成很好看的PPT版式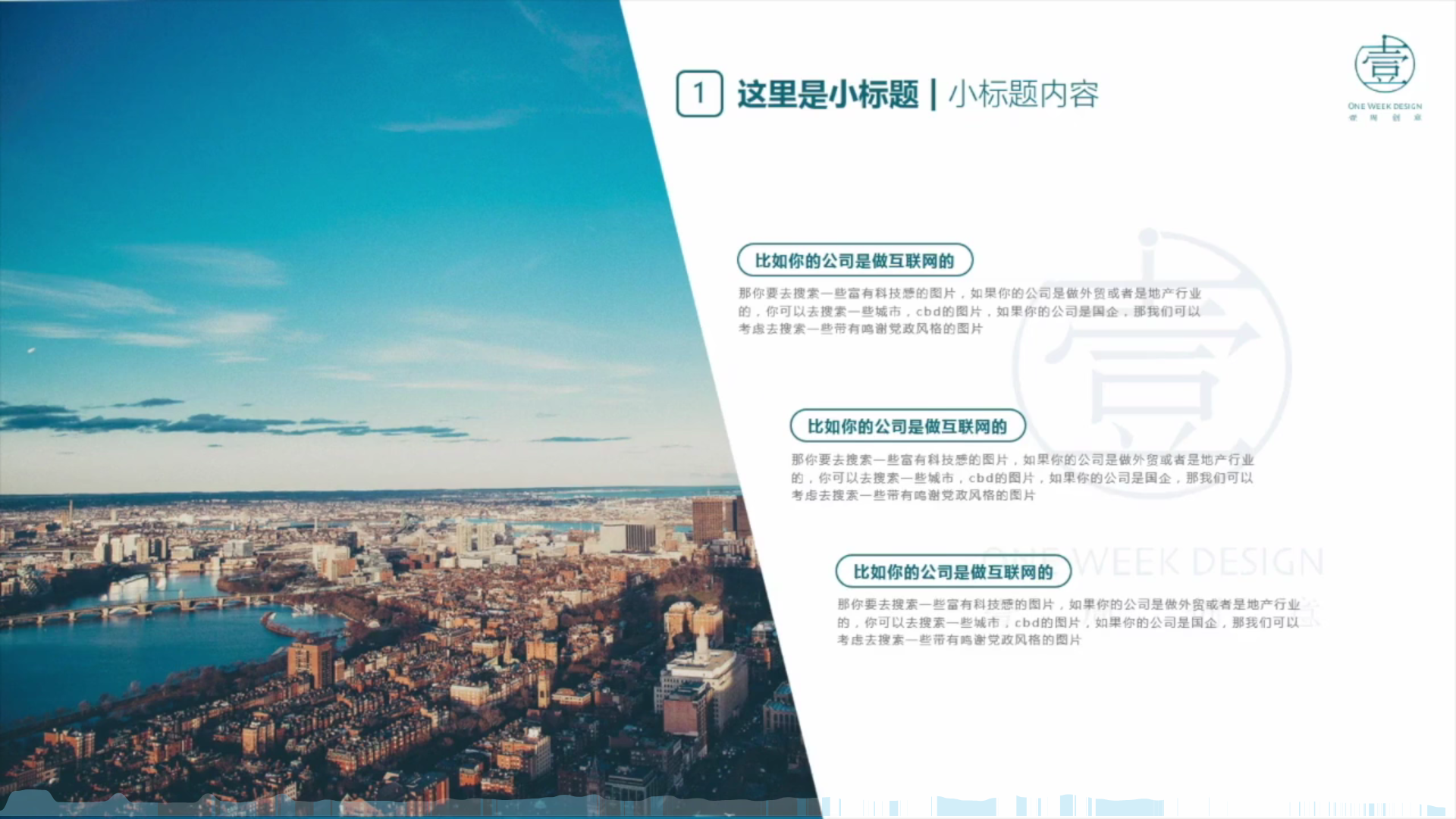
上面这页PPT就是使用梯形的形状样式、第二种页标题和第六种小标题样式进行拼接而成的
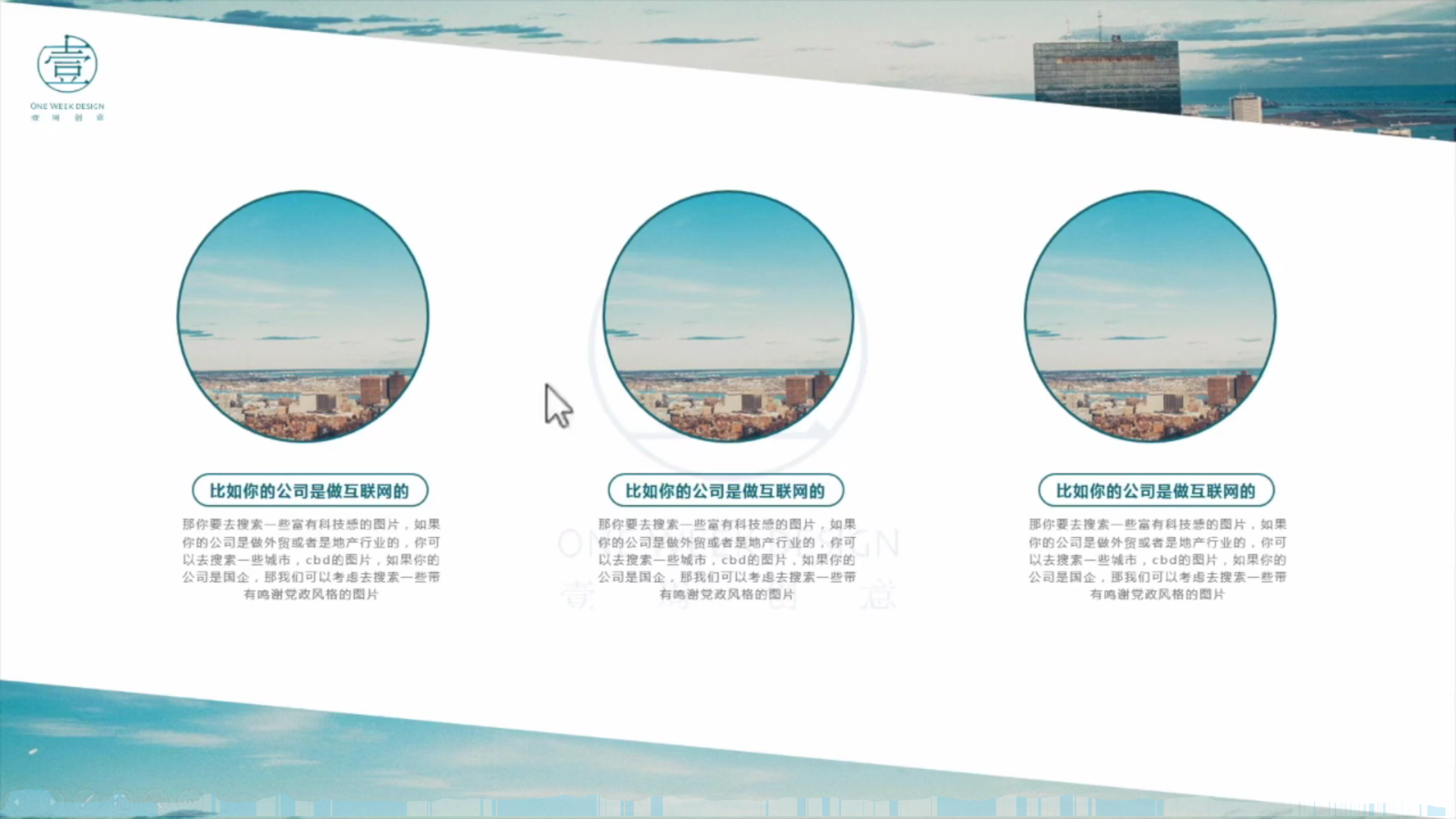
上面这页PPT就是使用圆形和上下三角形的形状样式和第六种小标题样式进行拼接而成的
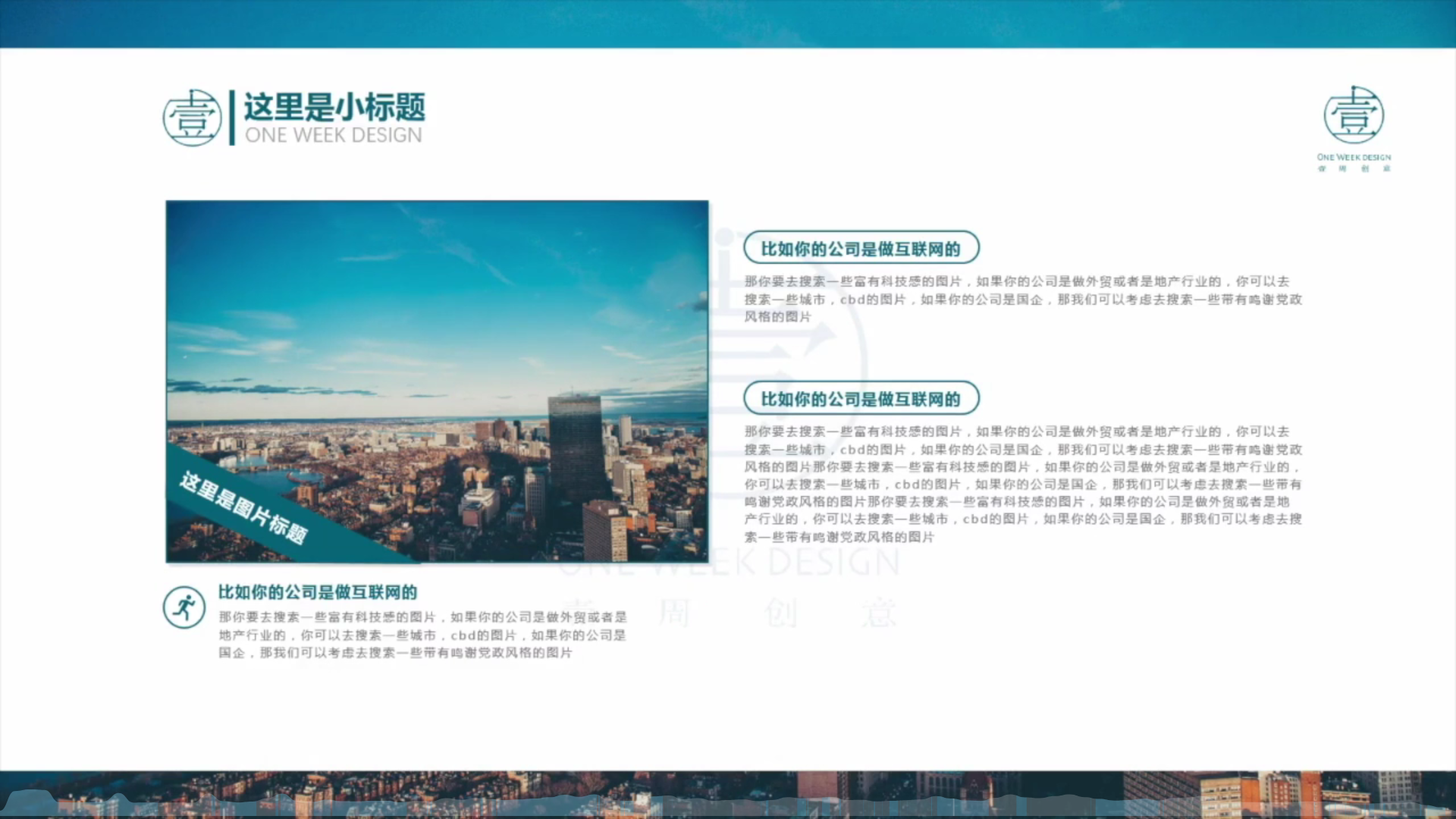
上面这页PPT就是使用矩形的形状样式、第一种页标题、第五种和第六种小标题样式进行拼接而成的。而且使用这种方法制作的PPT,下次更换主题需要重新制作PPT时,只需要修改图片和相应的主题颜色即可
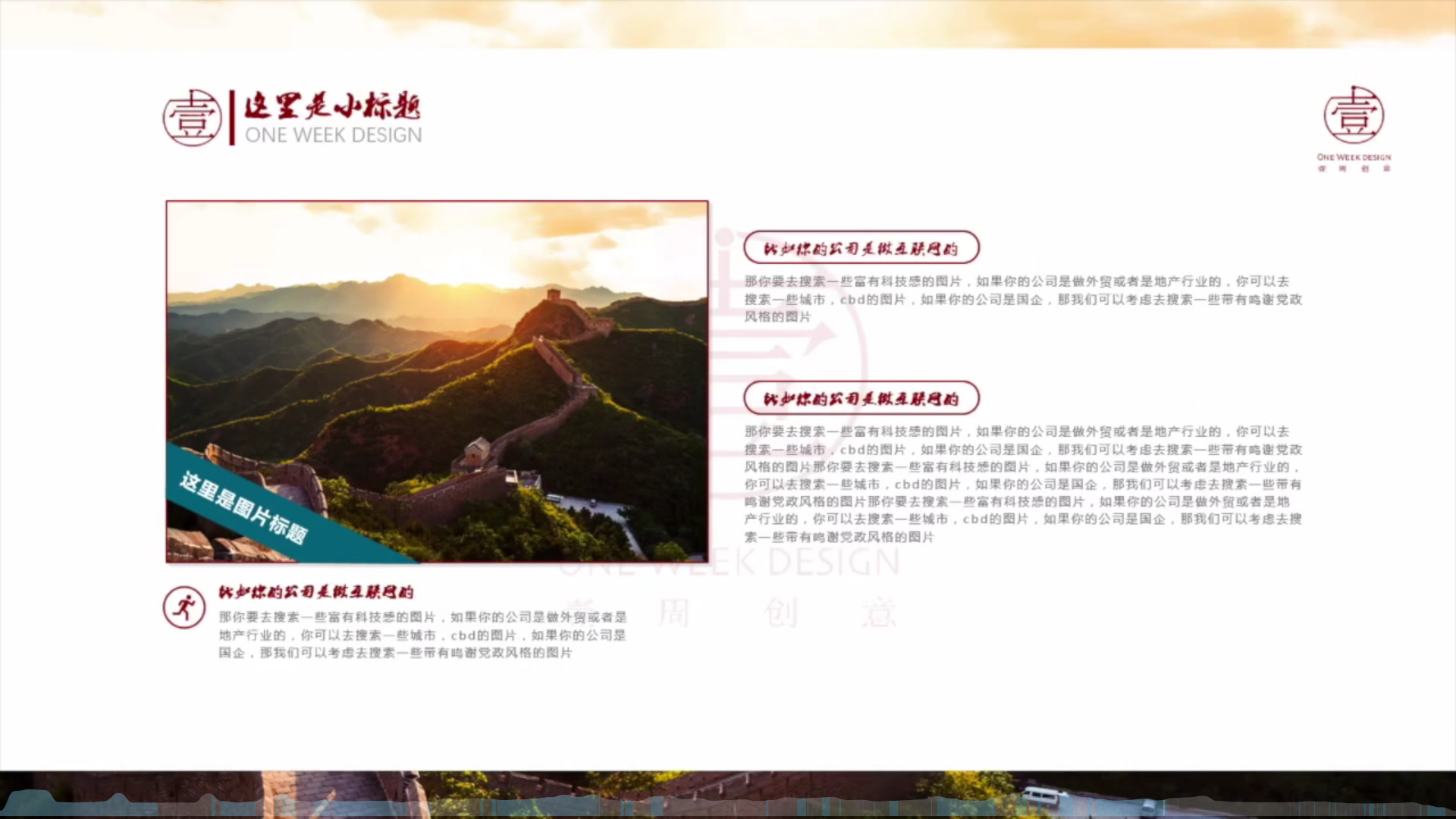
制作PPT的样式
大标题型PPT
这类PPT的特点是当前页仅有一句关键的话,或者作为引领主题的PPT首页。
下面介绍这张PPT的制作过程
1.首先将图片按照要求铺面整个幕布,这部分内容可以参考插入图片相关内容

2.在幕布中间绘制一个平行四边形,设置填充颜色为黑色,并设置合适的透明度(30%左右),然后设置边框颜色为白色,宽度为2.25磅
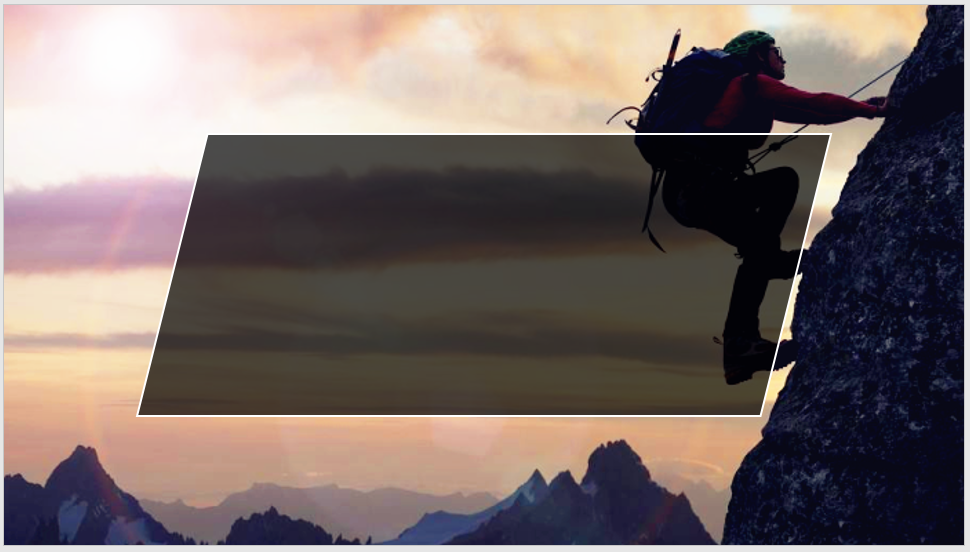
3.绘制一个面积稍小一些的平行四边形,设置无填充颜色,设置边框颜色为白色,宽度为1.5磅,设置合适的透明度(50%左右)
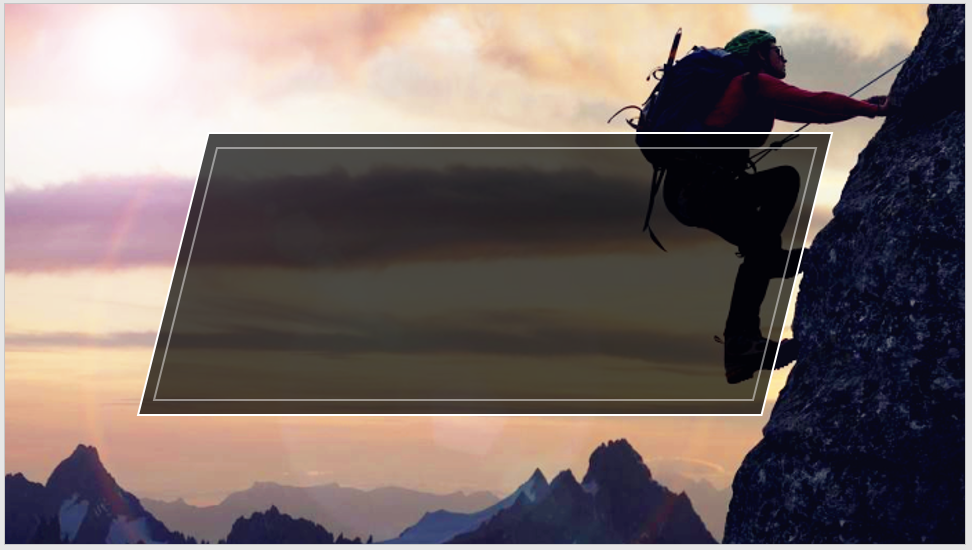
4.在平行四边形中插入文本框,设置合适的字体、大小、颜色

5.在文本框下方加入一条直线,增加美感


下面介绍这张PPT的制作过程
1.首先将图片按照要求铺面整个幕布,这部分内容可以参考插入图片相关内容

2.如果背景太亮或者太花,可以加上一个黑色的蒙版
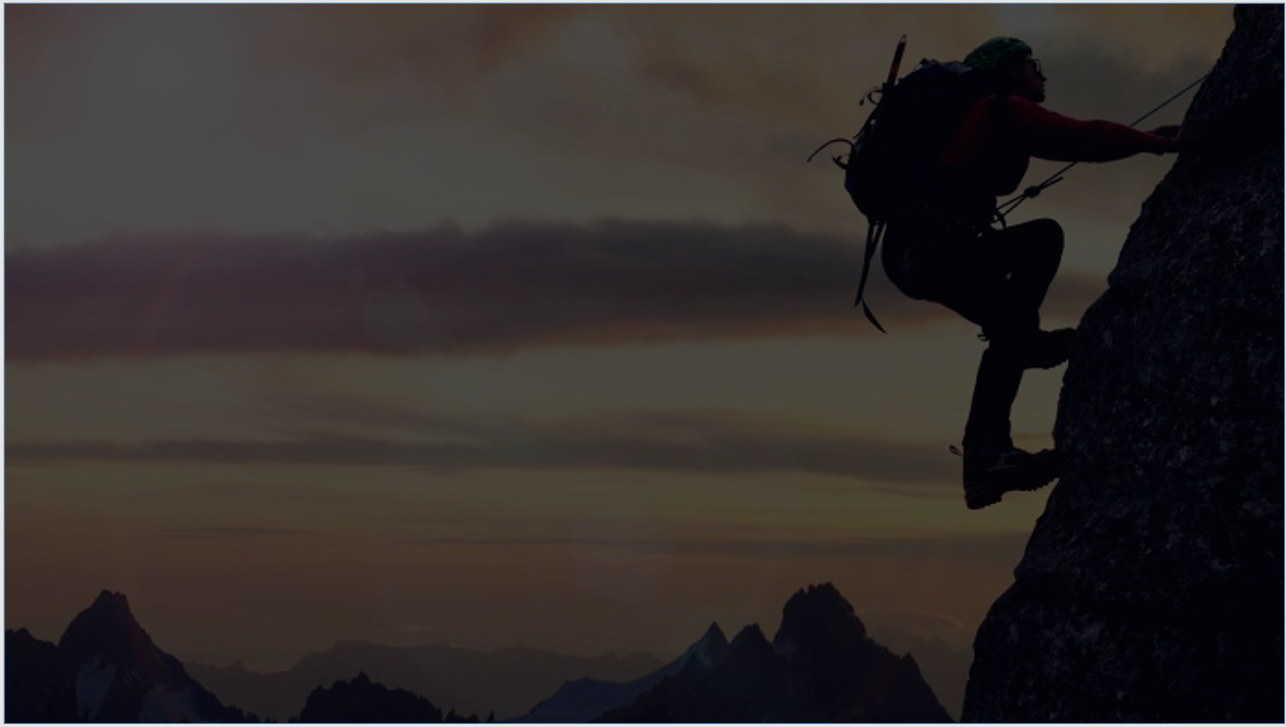
3.插入文本框,设置合适的字体、大小、颜色
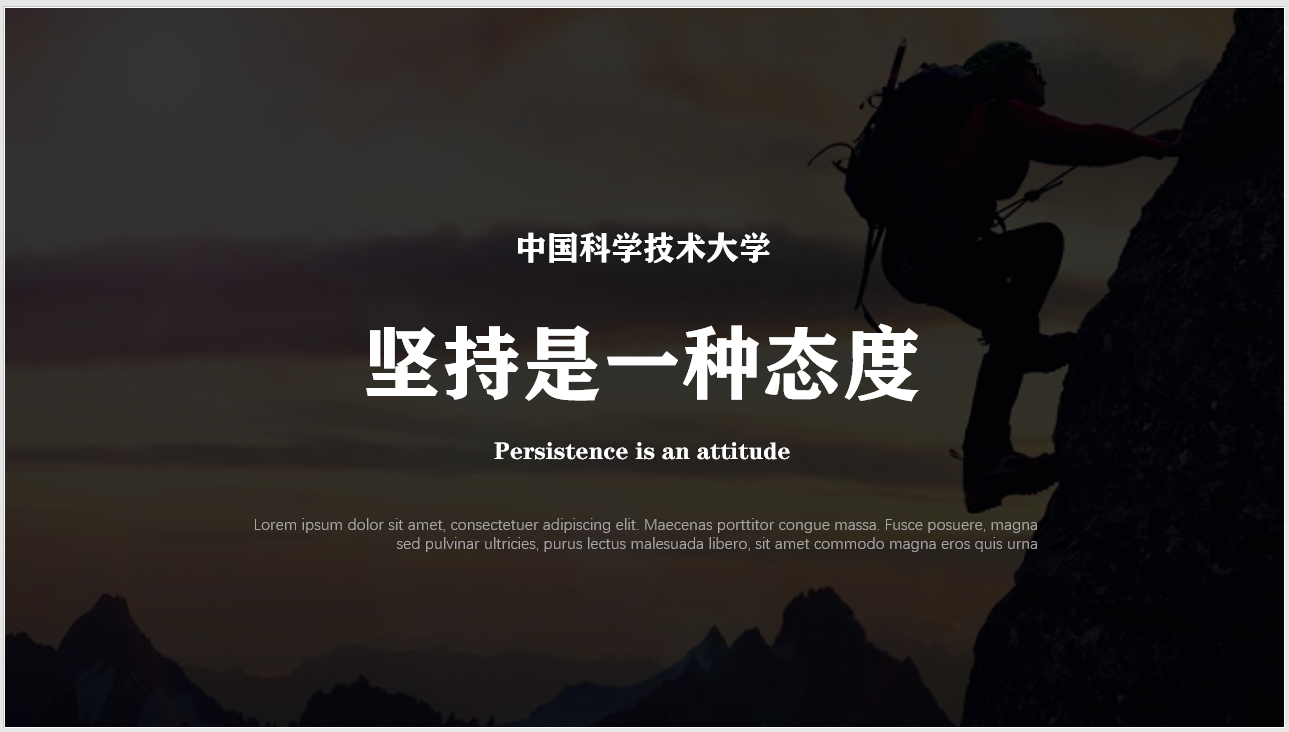
4.先绘制一个矩形框,将中国科学技术大学八个字框起来,并设置无填充颜色,轮廓为白色,然后再使用任意多边形绘制旁边的矩形框,先点击起始点,然后按住Shift键,则可以水平垂直绘制直线,绘制完成后,按下回车键,则可以停止绘制,设置轮廓为白色即可
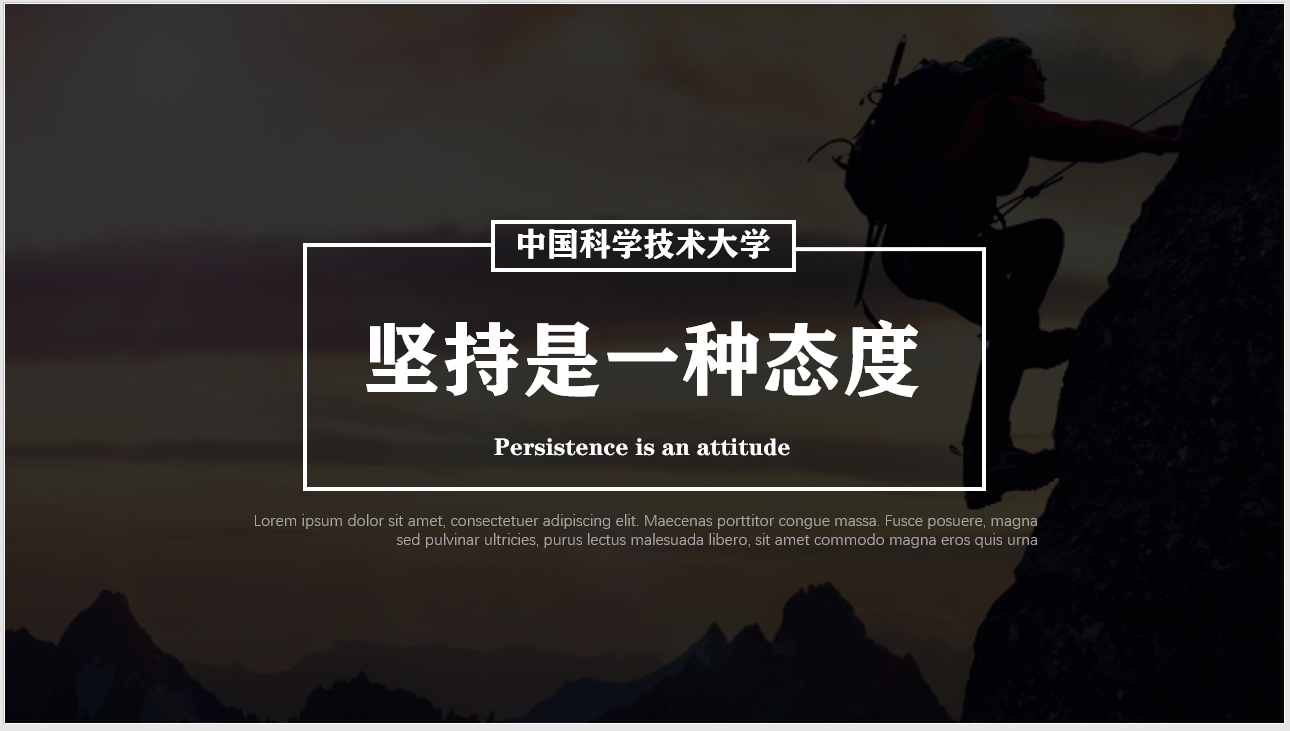

下面介绍这张PPT的制作过程
1.首先将图片按照要求铺面整个幕布,这部分内容可以参考插入图片相关内容

2.直接在图片中留白的位置插入文本框,设置合适的字体、大小、颜色即可

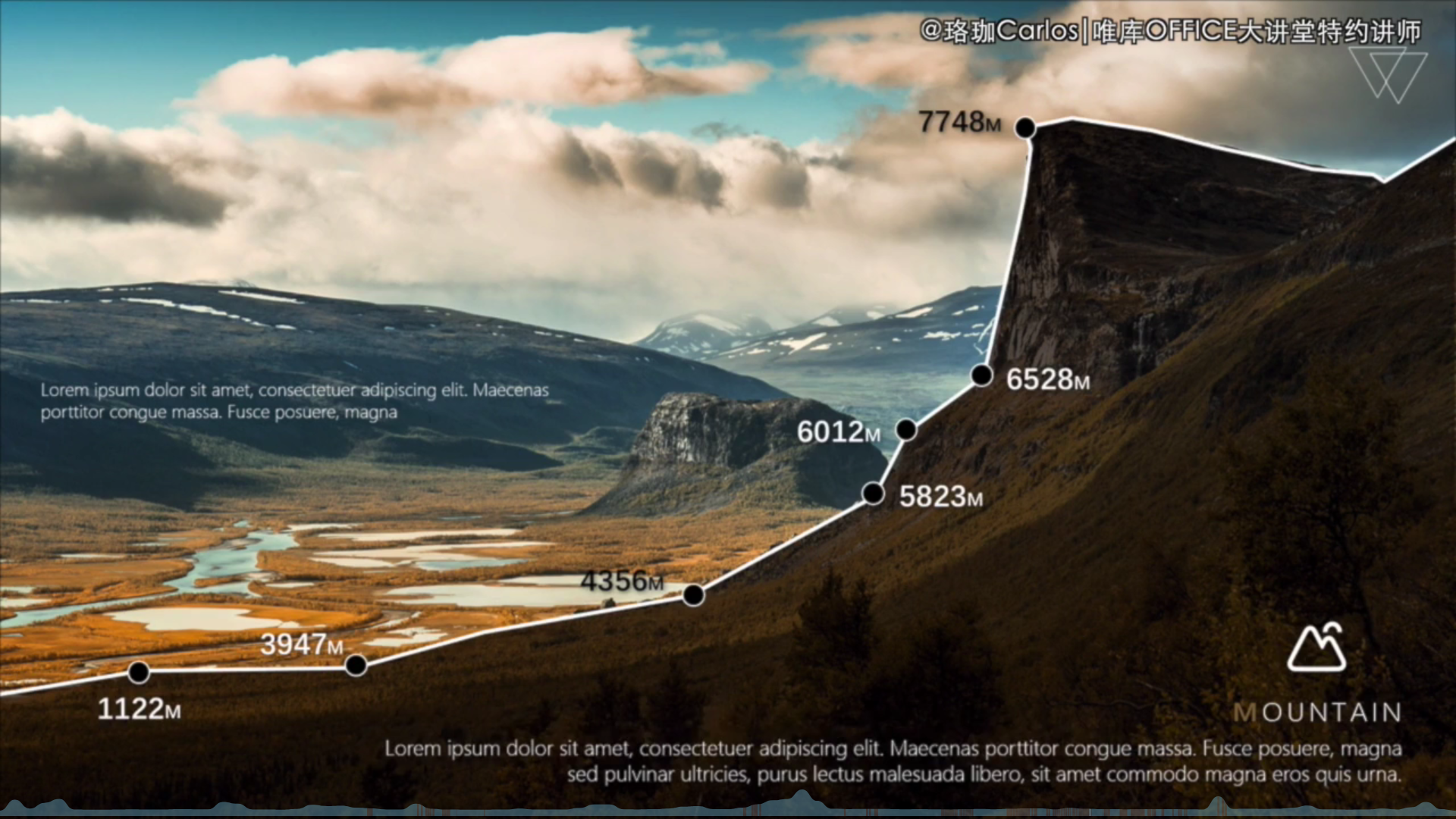
下面介绍这张PPT的制作过程
1.首先将图片按照要求铺面整个幕布,这部分内容可以参考插入图片相关内容

2.在图形中选择任意多边形,沿着山脉的走向,左键点击绘制端点,最后一个端点点击起始点会形成一个封闭图形,然后设置填充颜色和透明度,选择轮廓为白色,然后右键形状编辑端点,将图形的左、右和底边稍微超出幕布,这样可以只保留上边缘的边框线

3.绘制圆形,设置填充颜色为黑色,轮廓为白色,并复制多个圆形作为山脉走向折线的端点。
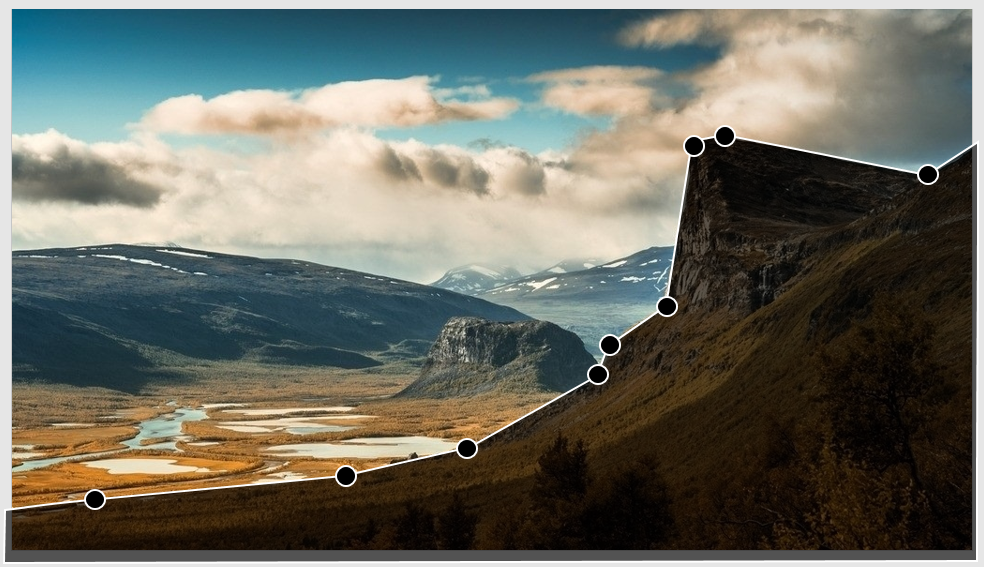
4.可以添加一些文本,并且从阿里巴巴矢量库中下载一些形状进行美化
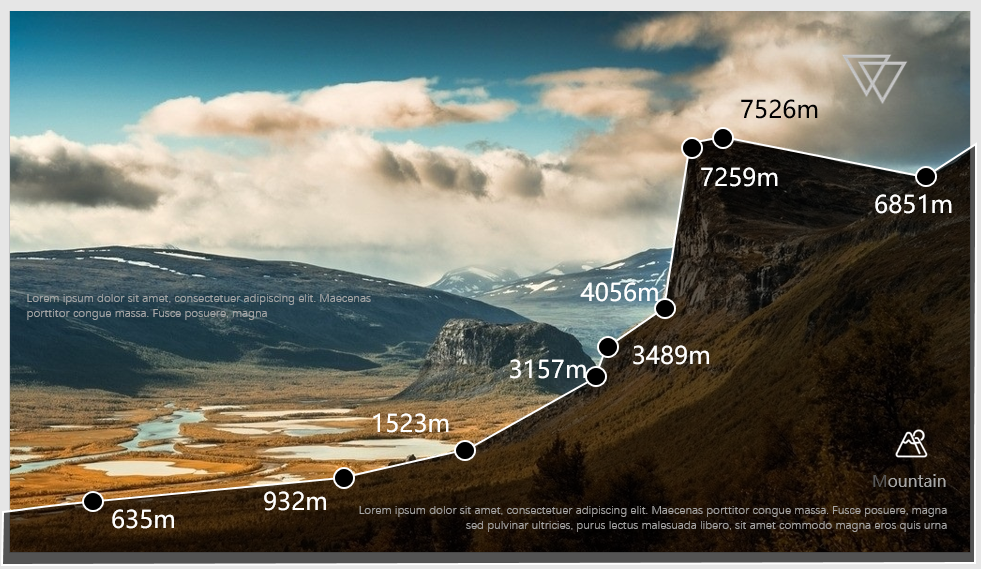
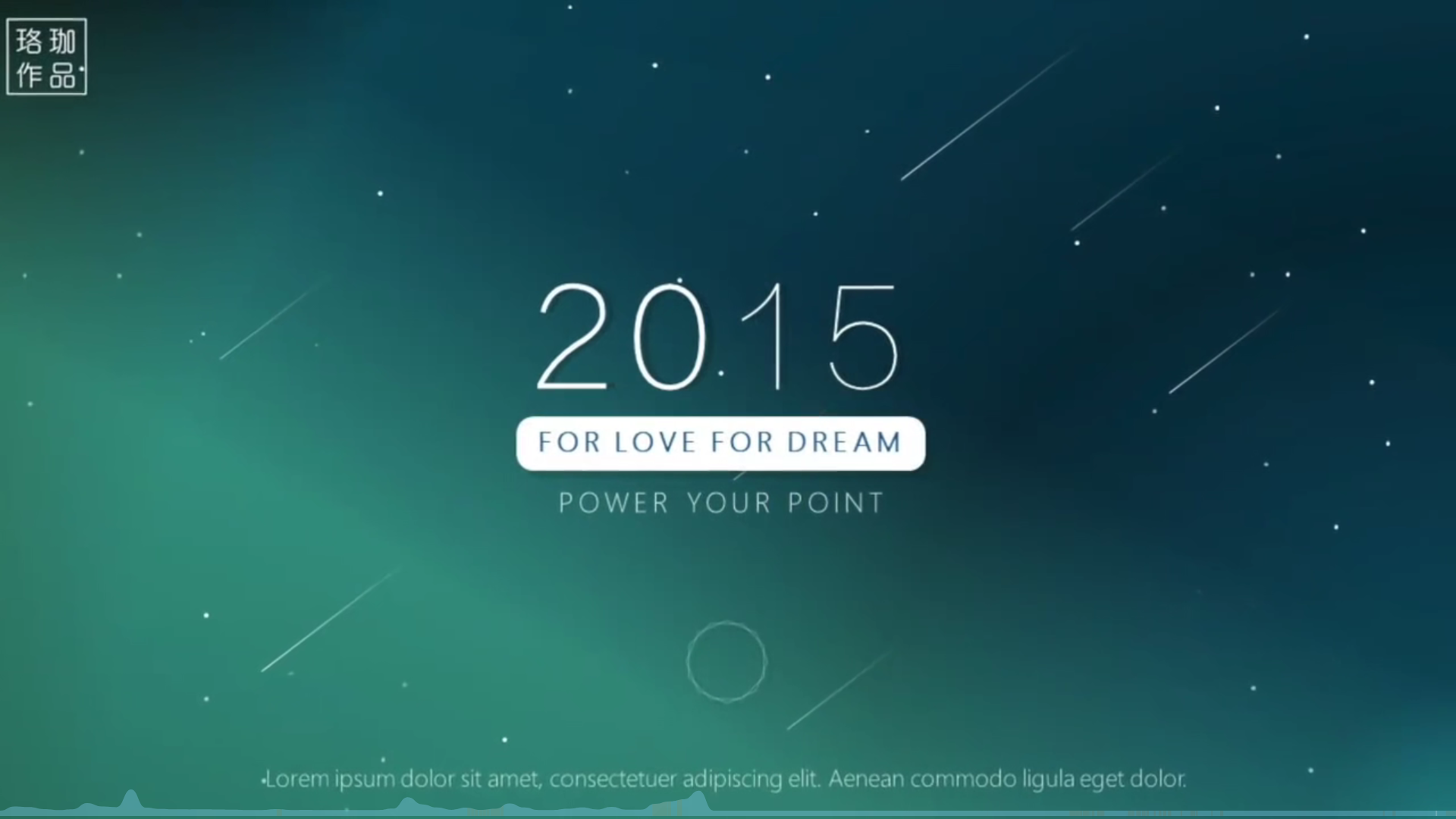
下面介绍这张PPT的制作过程
1.选择一些背景颜色作为备用,建立一张蒙版,然后选择渐变填充,类型选择射线,并使用备用颜色作为渐变光圈,调整到满意的效果
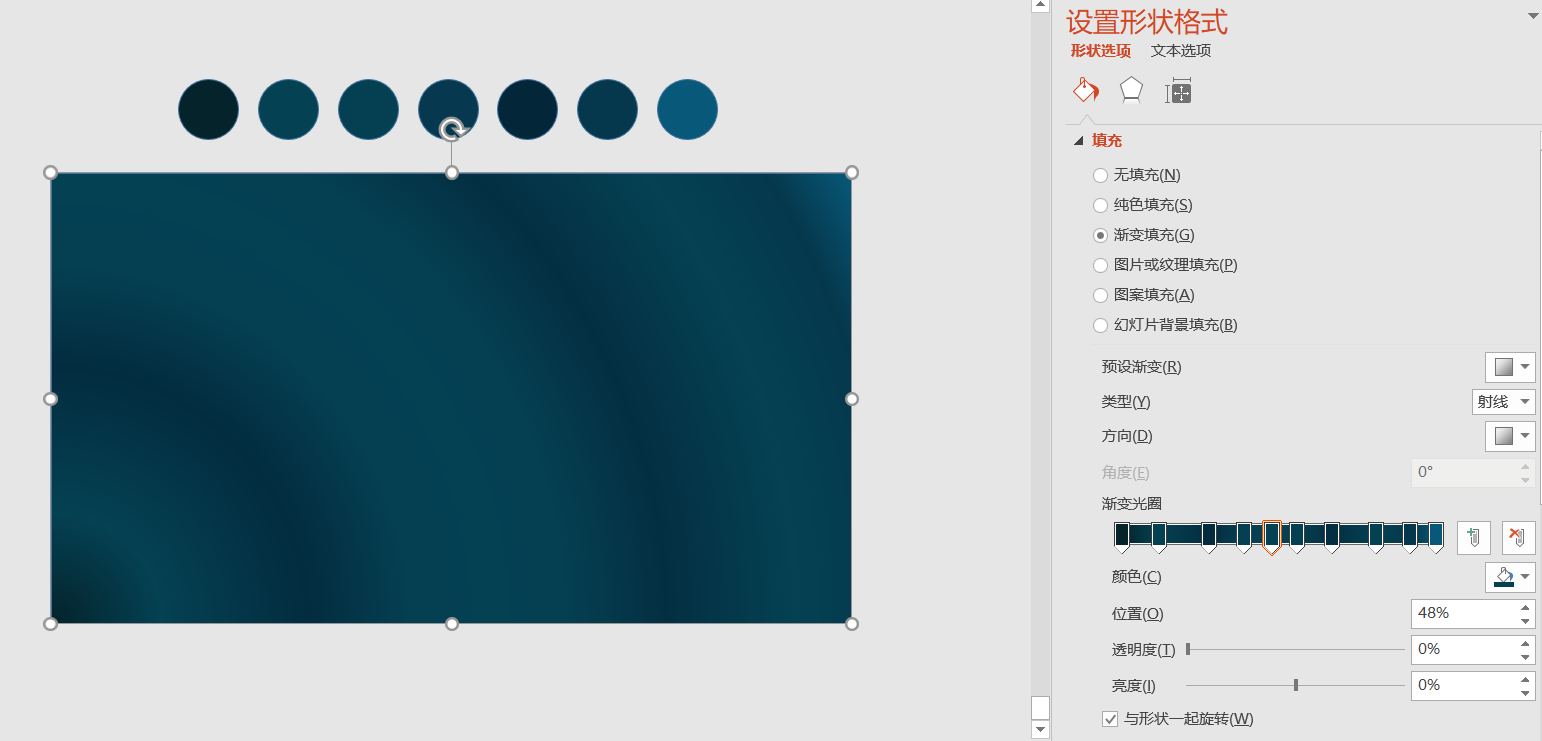
2.建立很多圆形,并设置大小为0.05,填充颜色为白色,无轮廓,作为星星
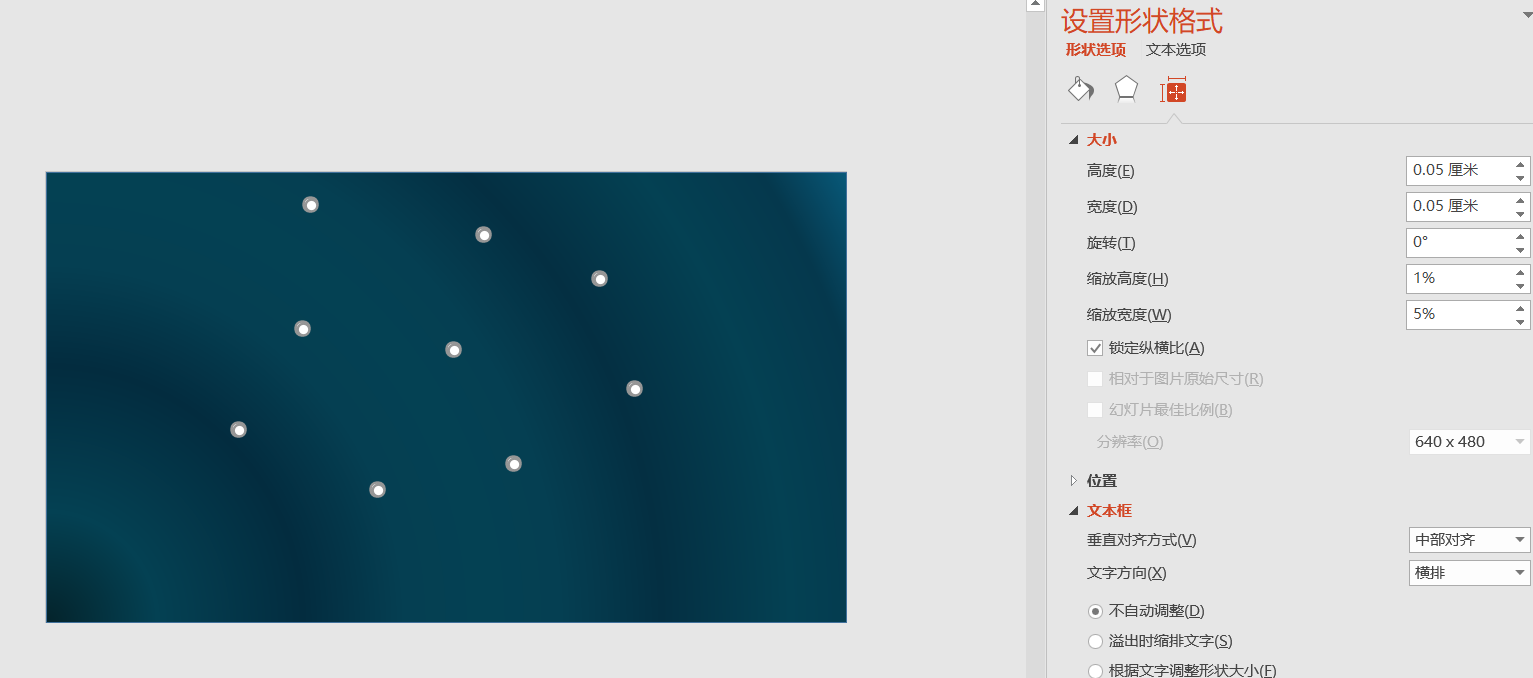
3.将这些星星组合,并复制多组,调整位置,然后将所有星星取消组合。随机选择部分星星设置透明度
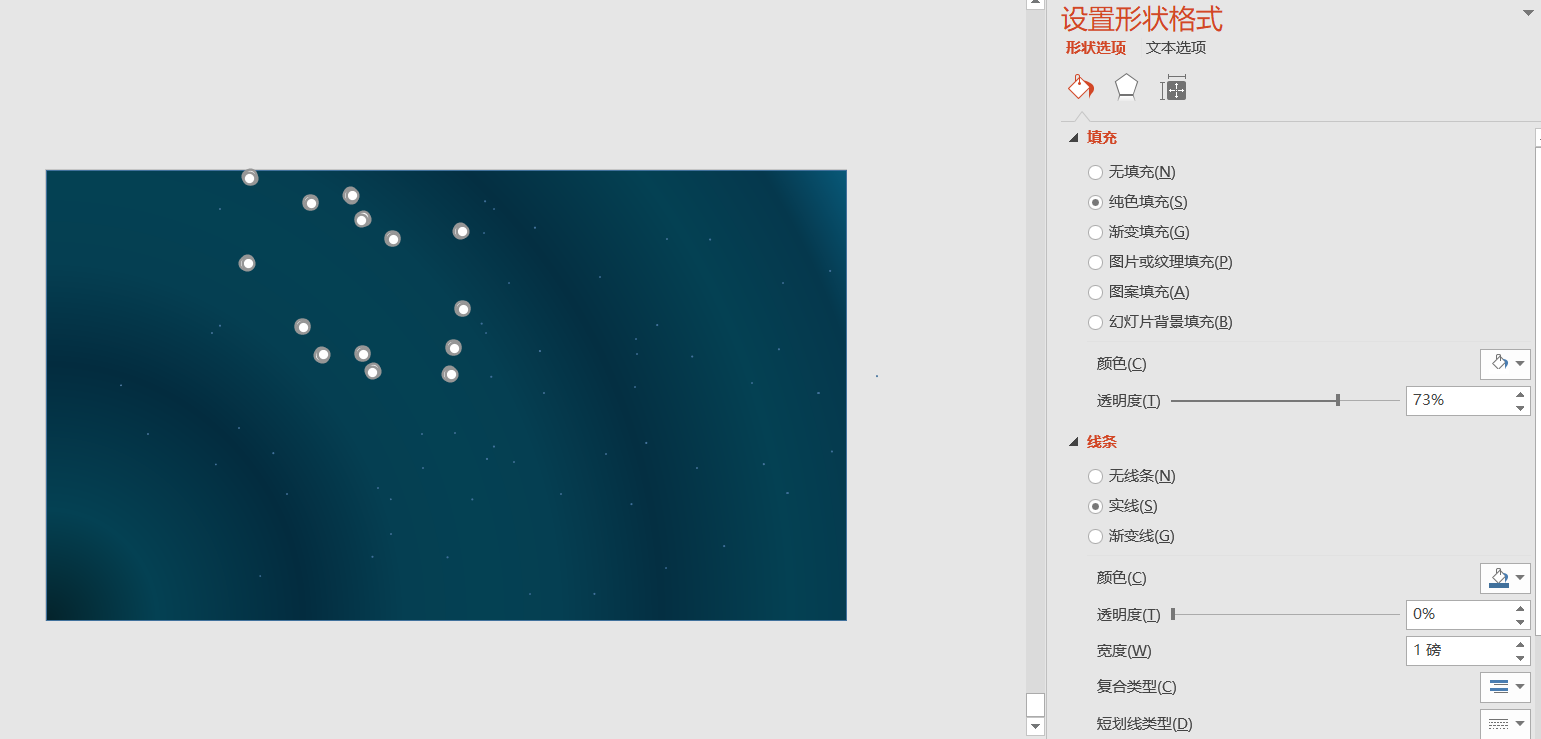
4.绘制直线,设置渐变线,调整渐变光圈都为白色,一端设置透明度0,另一端设置透明度100
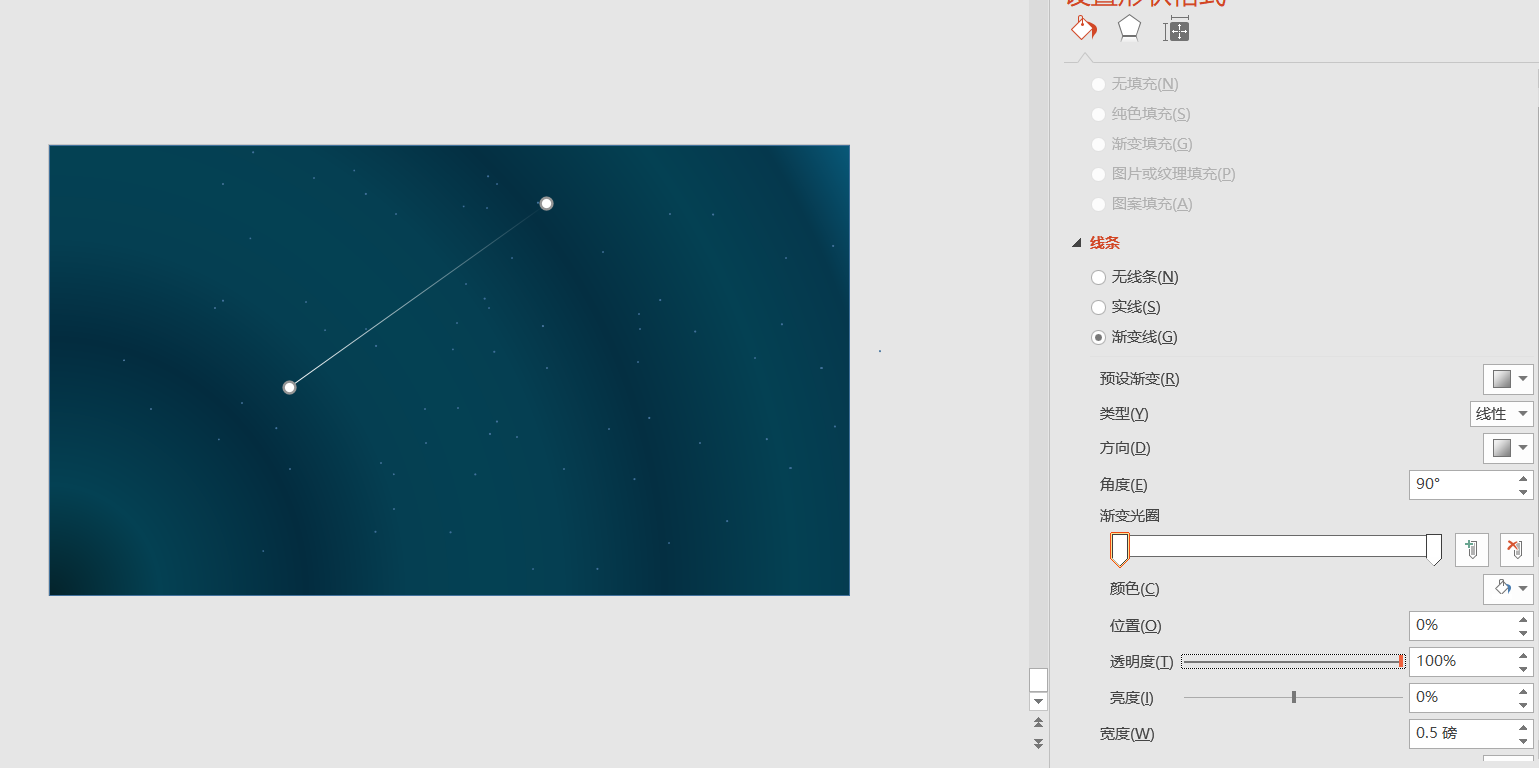
5.复制多个直线,并设置长短各不相同
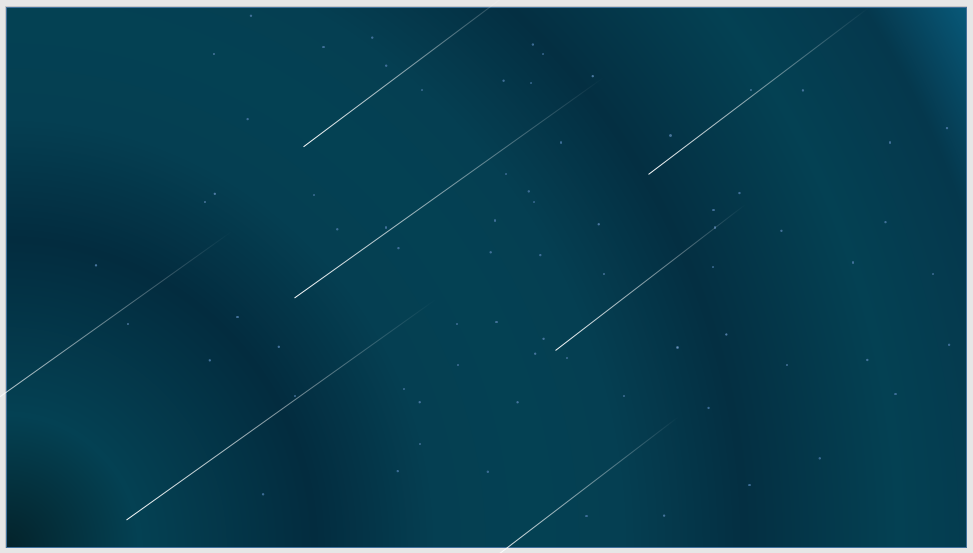
6.插入合适的形状和文本框修饰
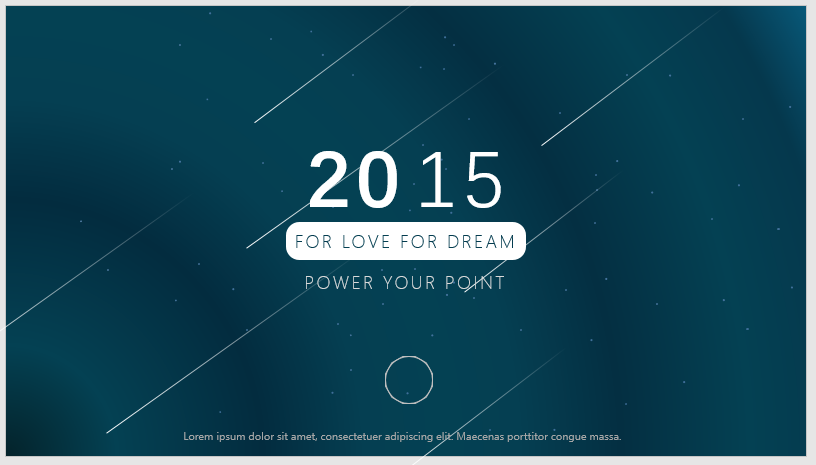
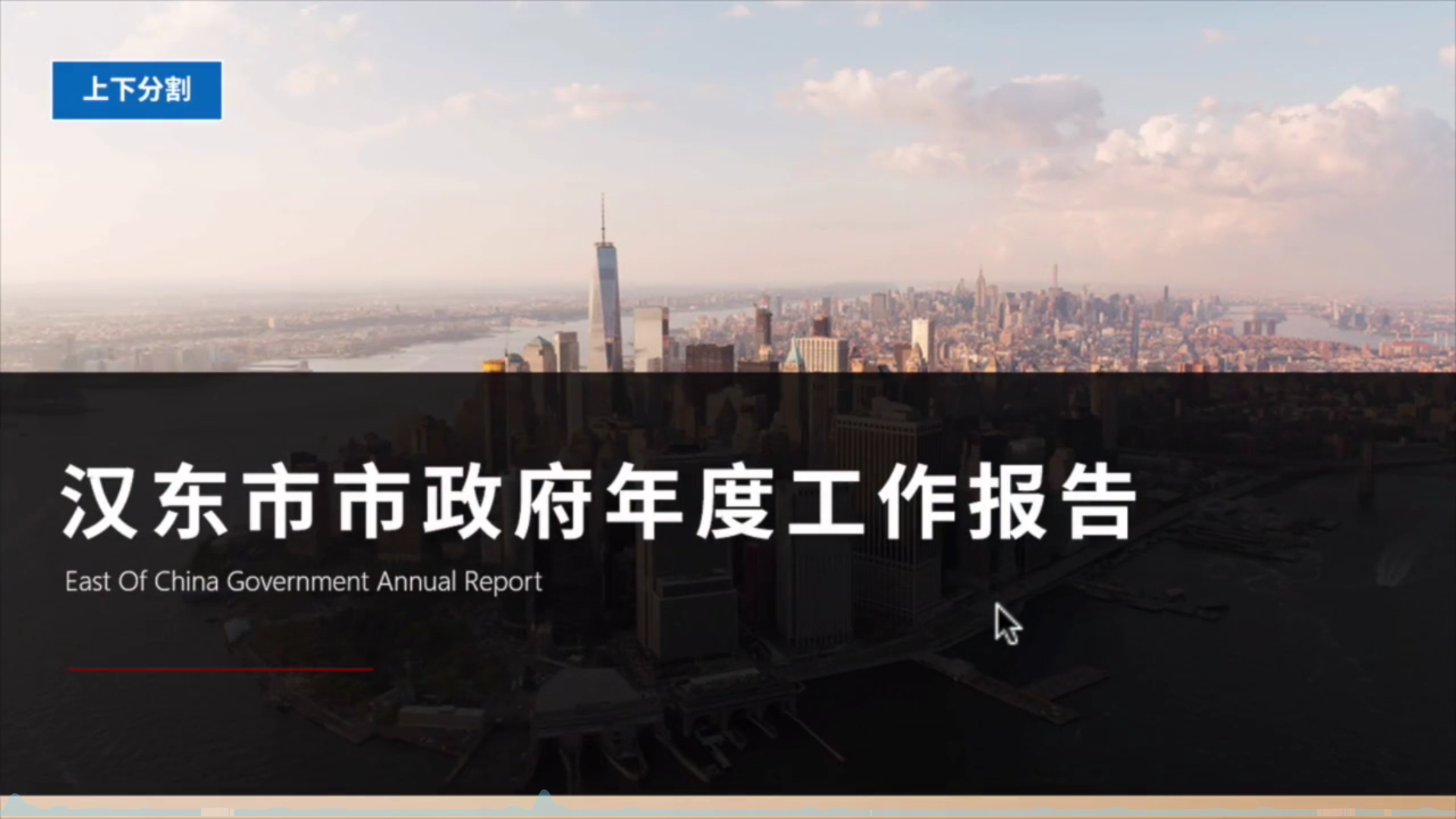
下面介绍这张PPT的制作过程
1.首先将图片按照要求铺面整个幕布,这部分内容可以参考插入图片相关内容

2.建立一个半透明的矩形蒙版
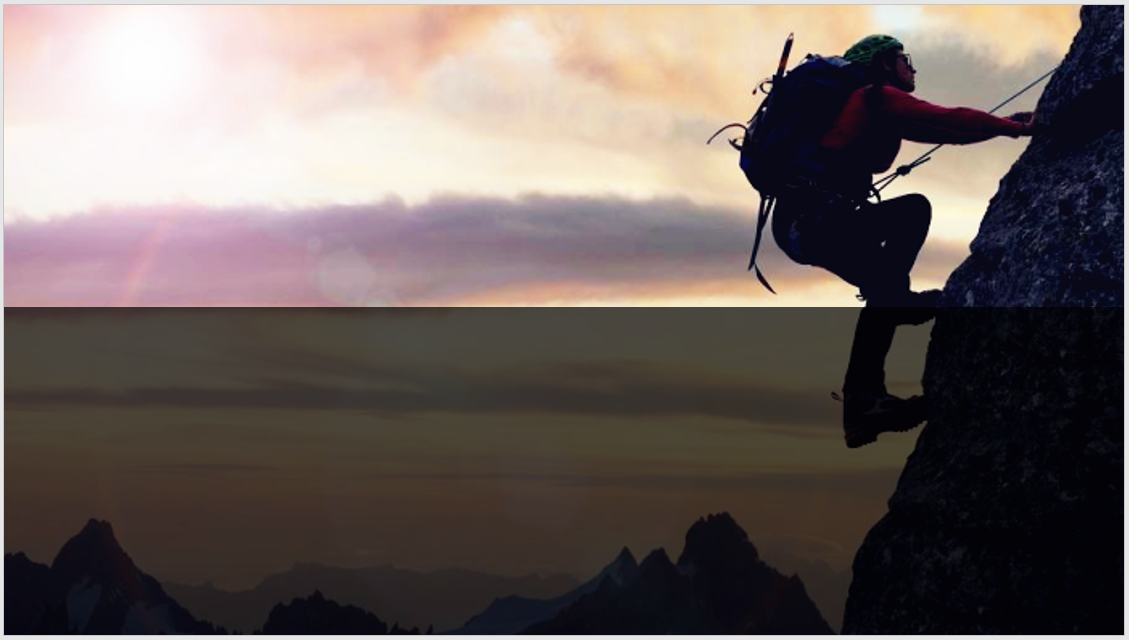
3.在矩形蒙版中添加合适的文本框和修饰
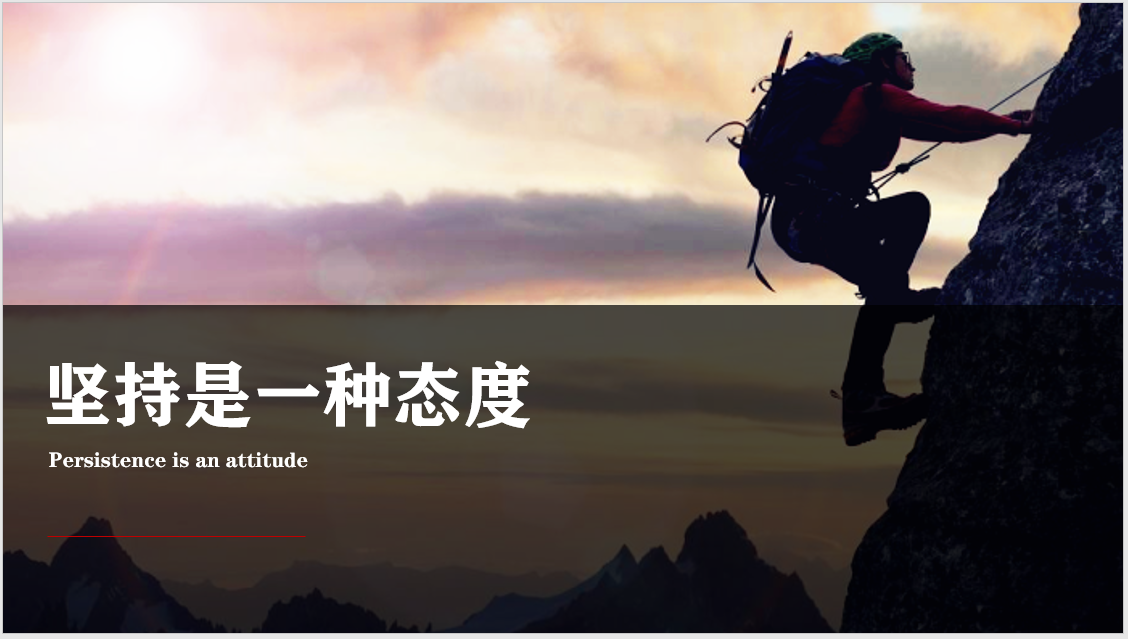
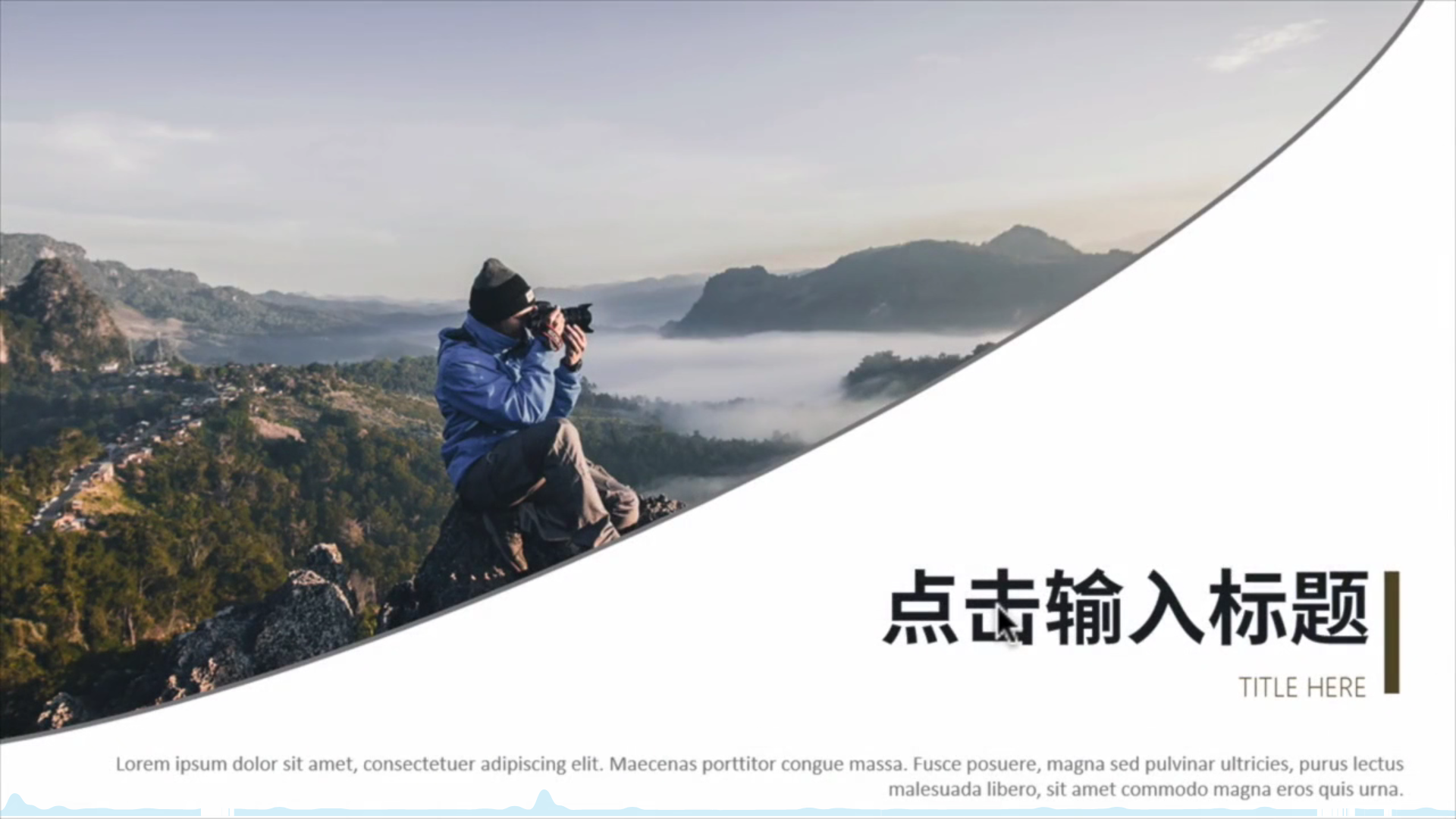
下面介绍这张PPT的制作过程
1.将椭圆和矩形进行相交,制作合适的形状
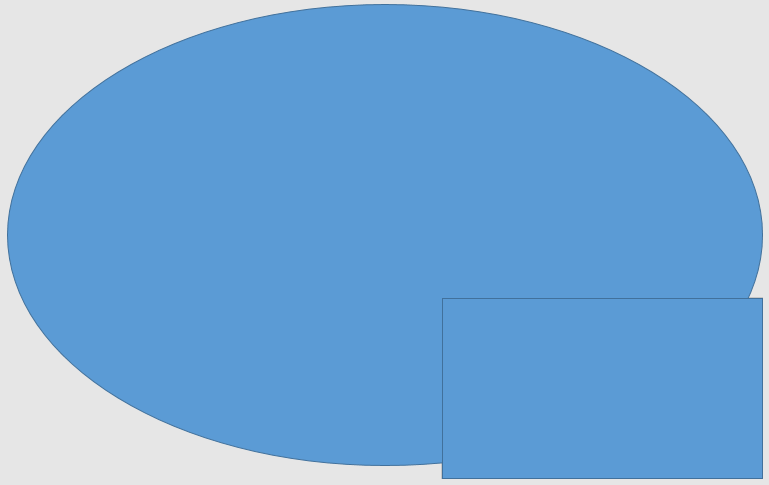
2.在形状中进行图片填充,这部分内容可以参考形状高阶操作部分内容
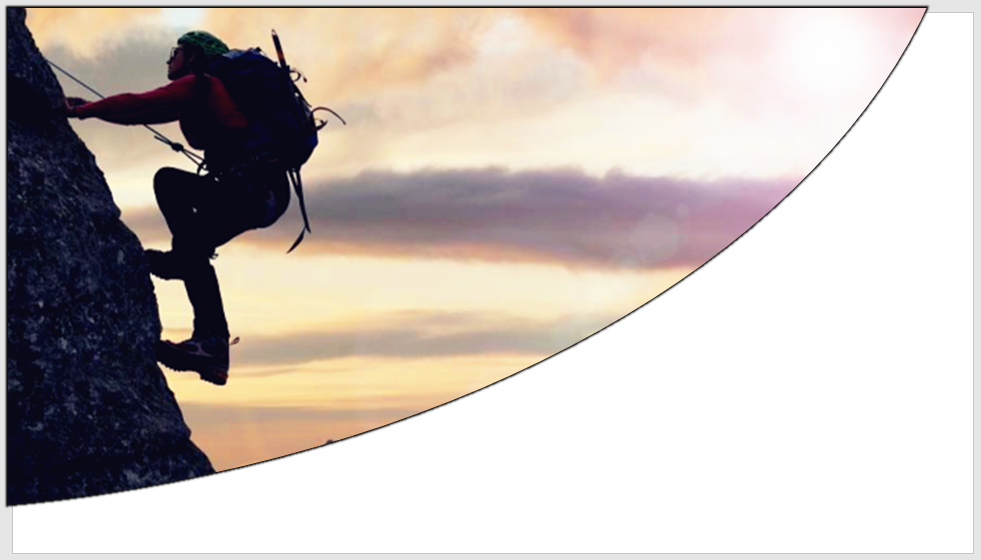
3.在空白区域插入合适的文本框和修饰

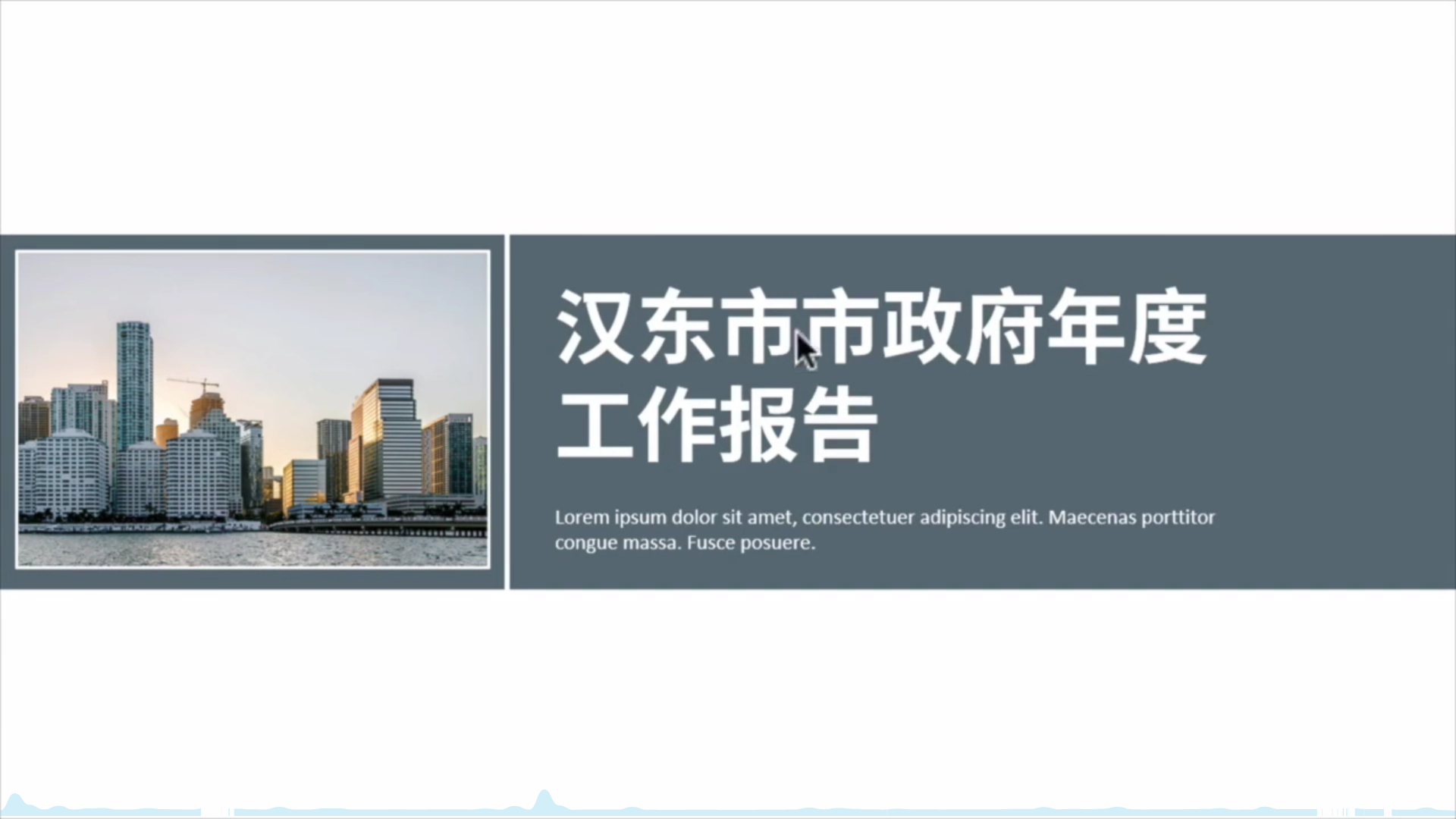
下面介绍这张PPT的制作过程
1.创建两个矩形,选择合适的填充颜色,设置无轮廓。然后插入合适的文本内容
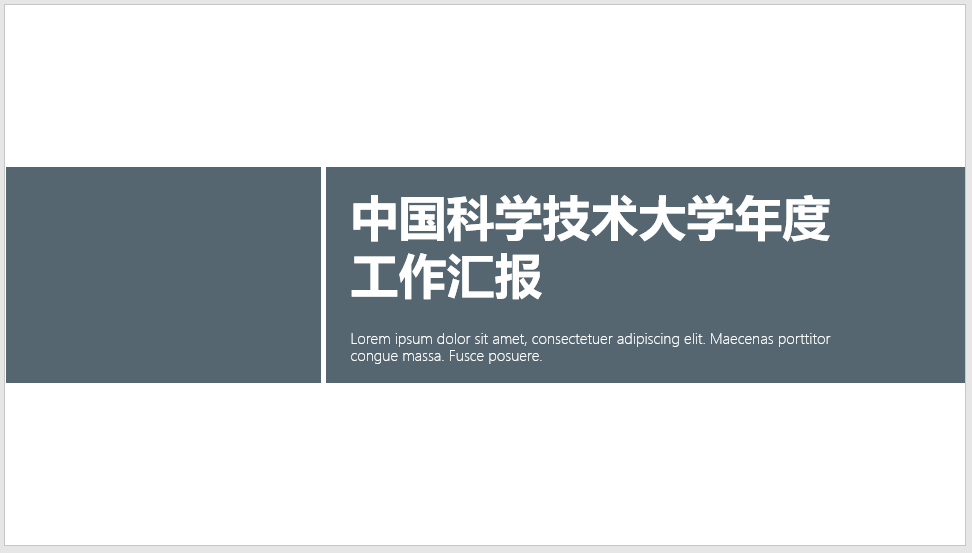
2.新建一个小矩形,设置轮廓为白色,并进行图片填充,这部分内容可以参考形状高阶操作部分内容。
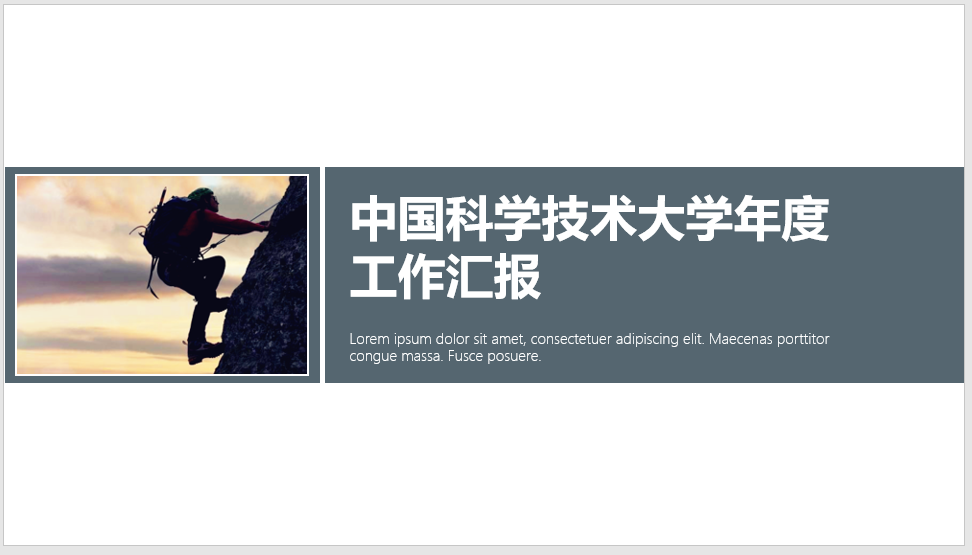
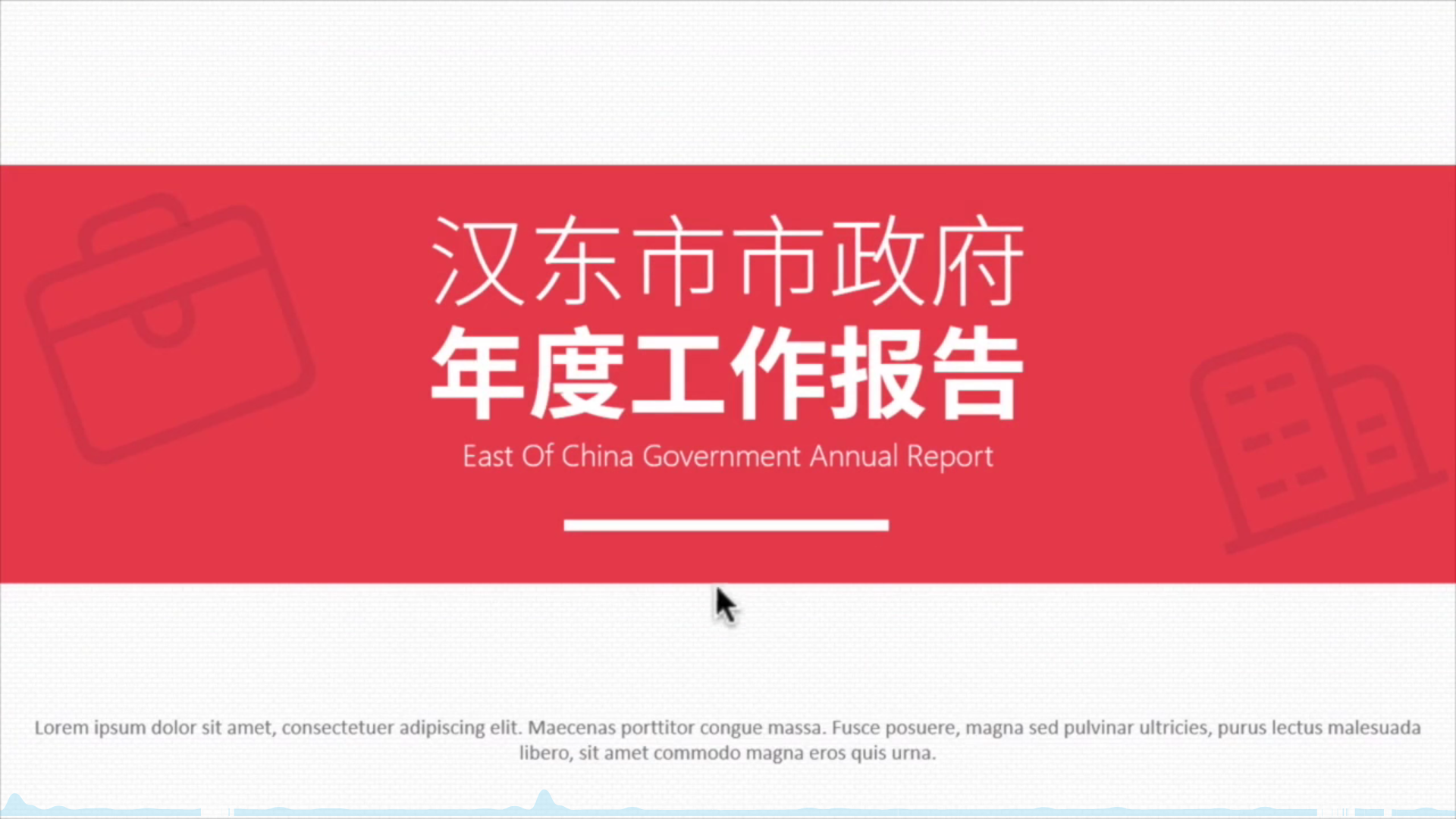
下面介绍这张PPT的制作过程
1.创建矩形,并插入合适的文本框和修饰
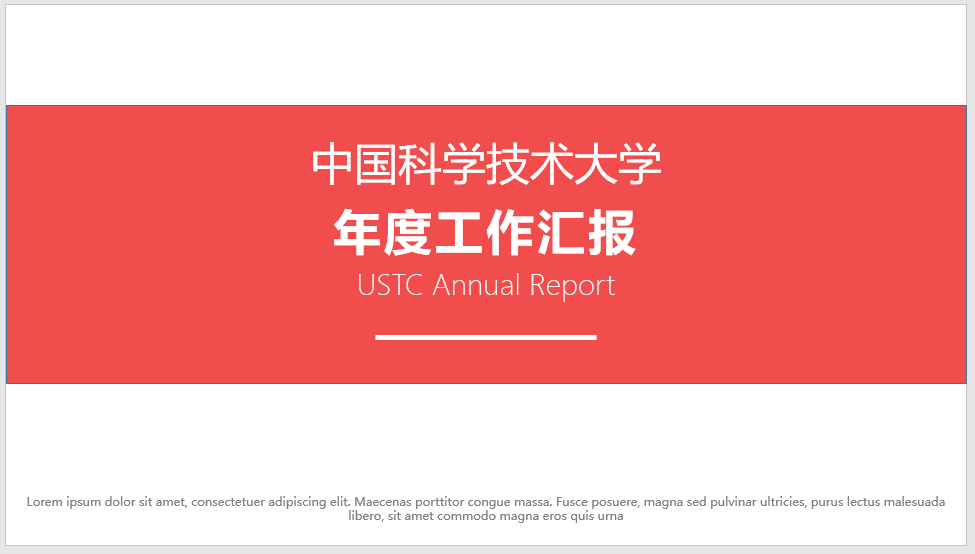
2.在矢量库中选择一些图片修饰,放入矩形框中
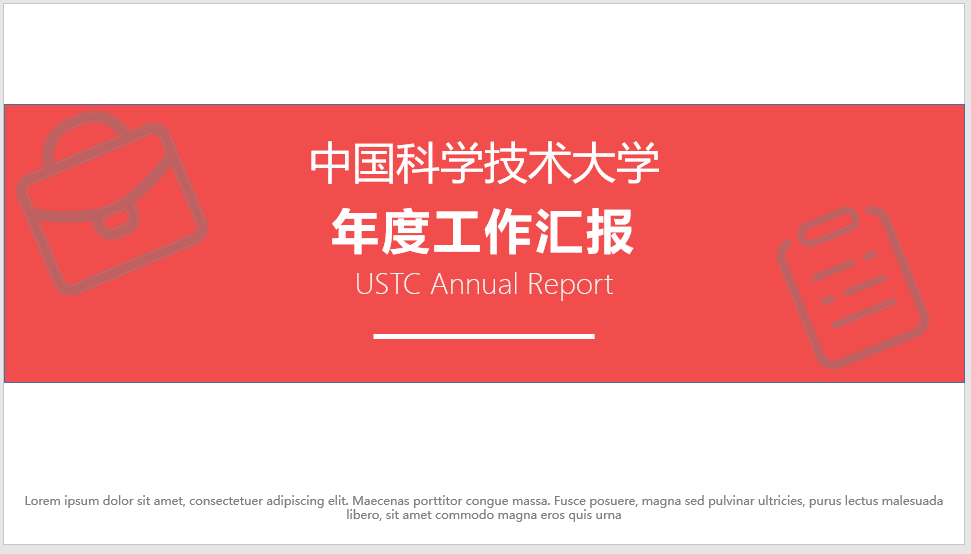
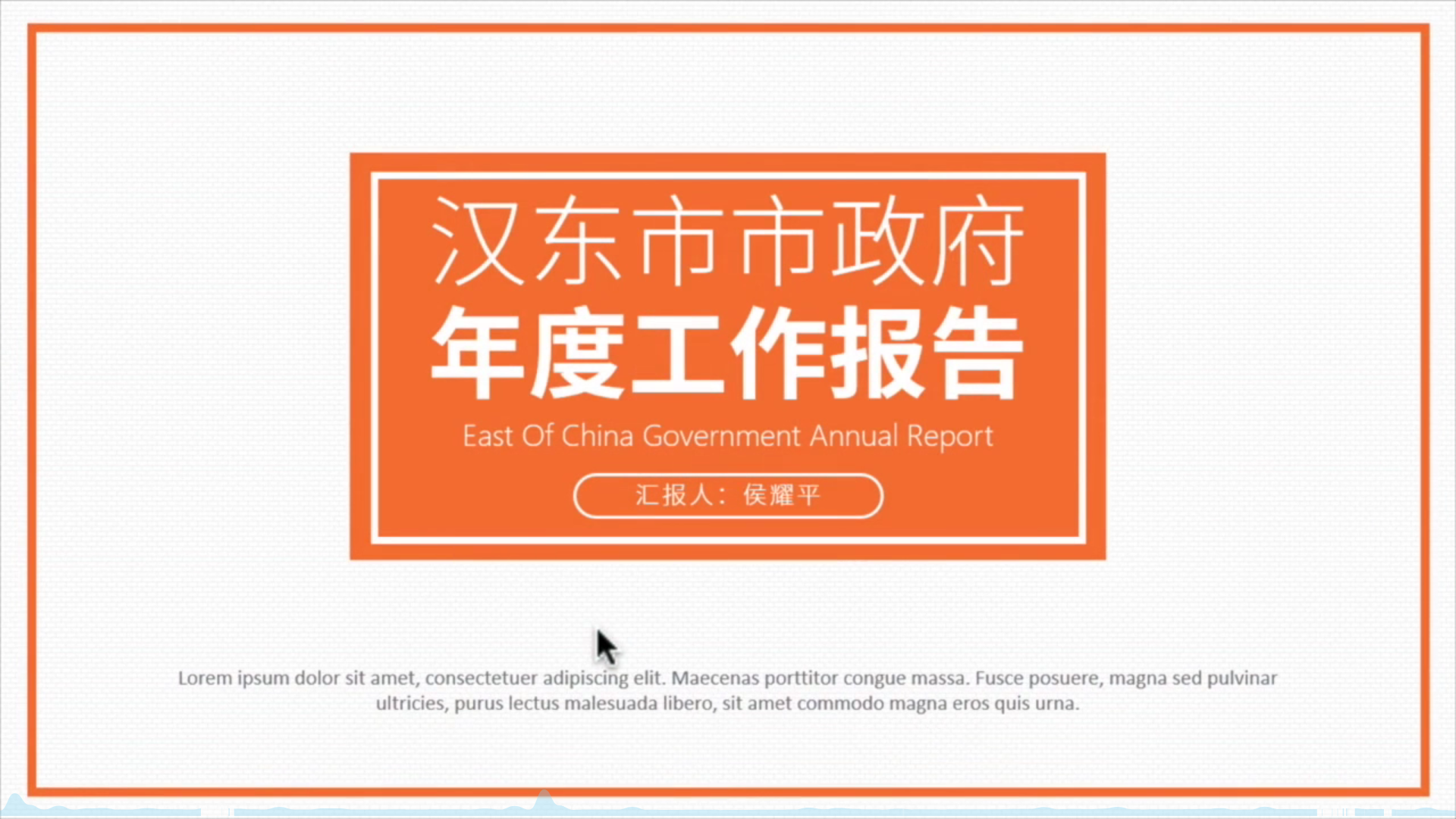
下面介绍这张PPT的制作过程
1.设置一个大矩形,选择无填充,边框为黄色,设置一个中等矩形,填充颜色为黄色,无边框,再设置一个最小的矩形,无填充颜色,边框为白色
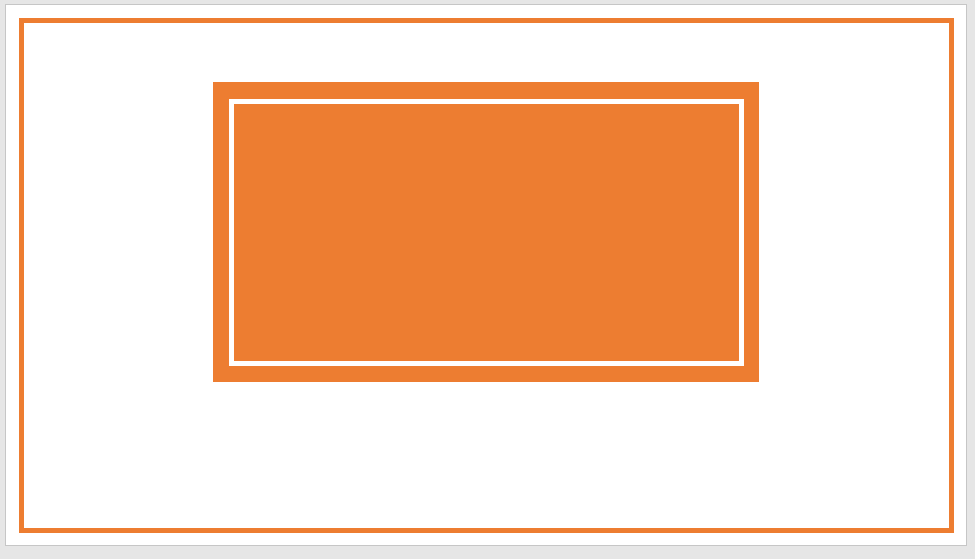
2.插入合适的文本框和修饰
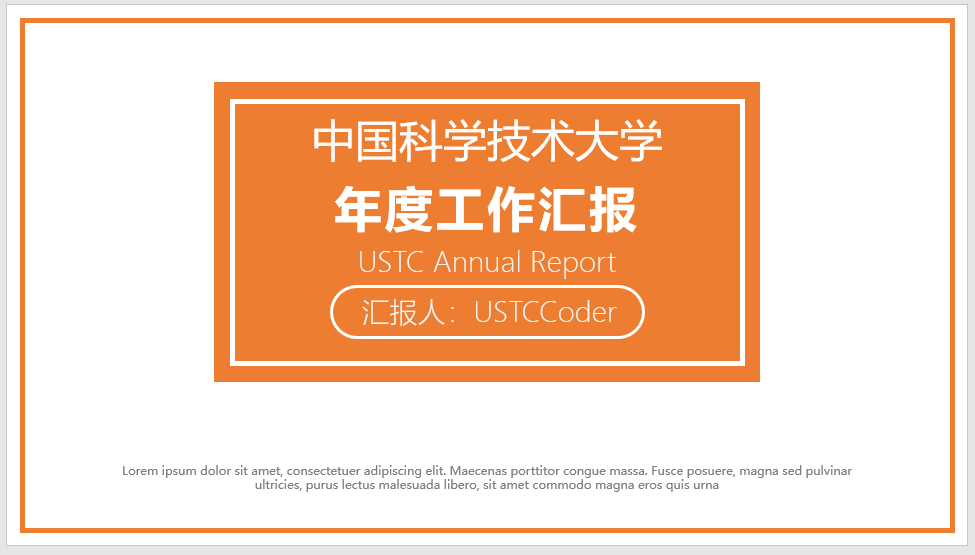
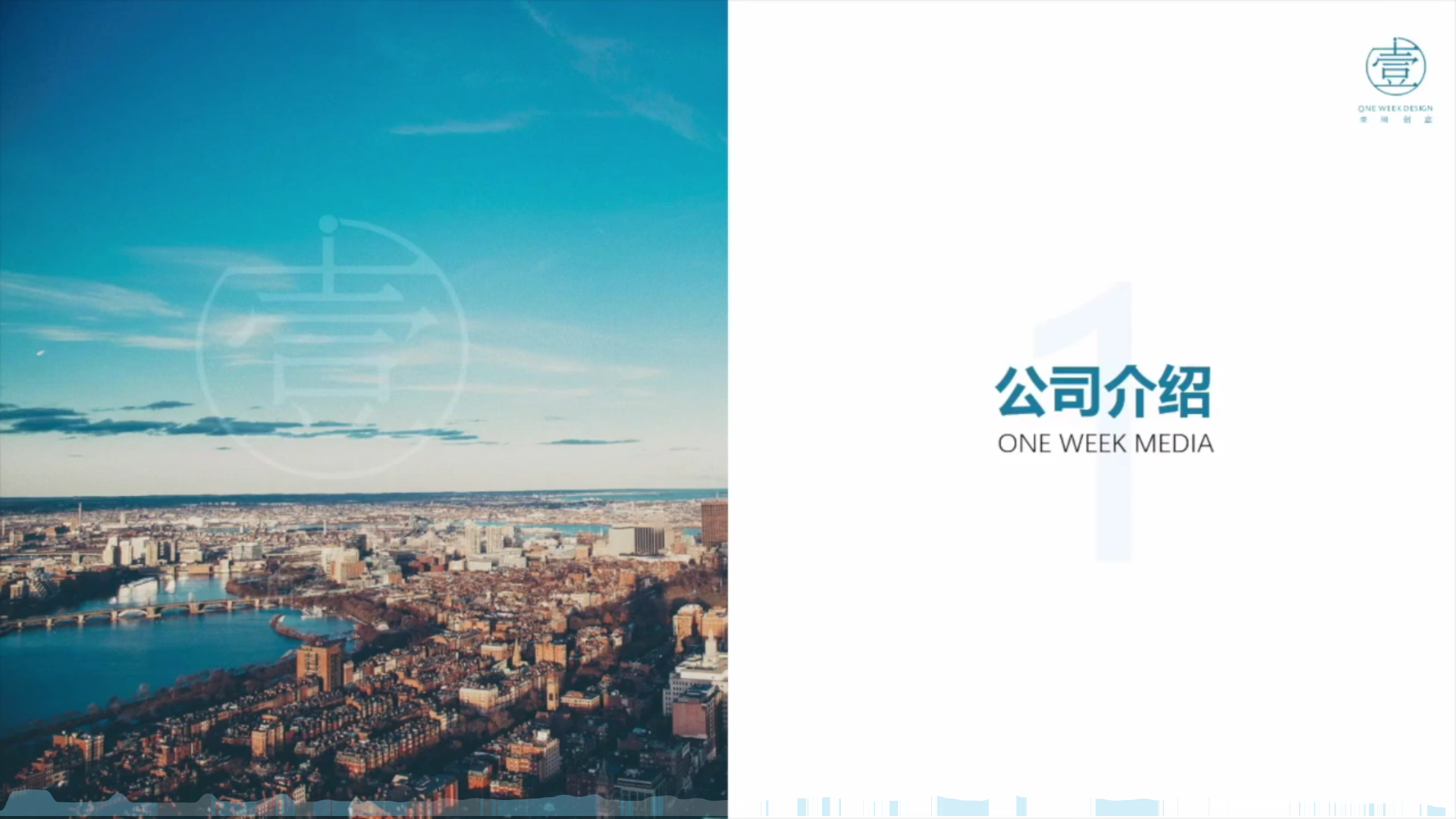
下面介绍这张PPT的制作过程
1.选择一张图片,将其缩放、裁剪到半张幕布大小
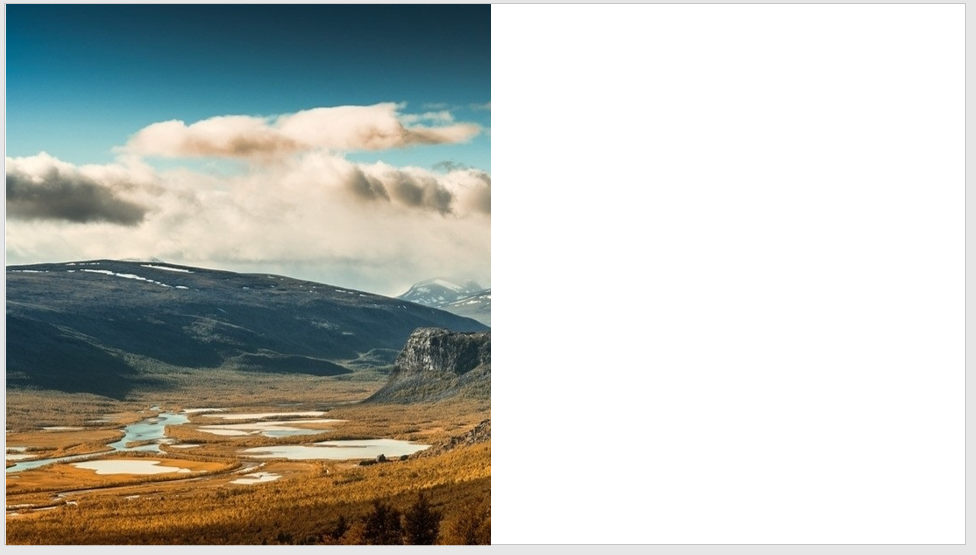
2.插入合适的Logo作为背景,图片的透明度可以使用形状填充再调整形状的透明度来设置
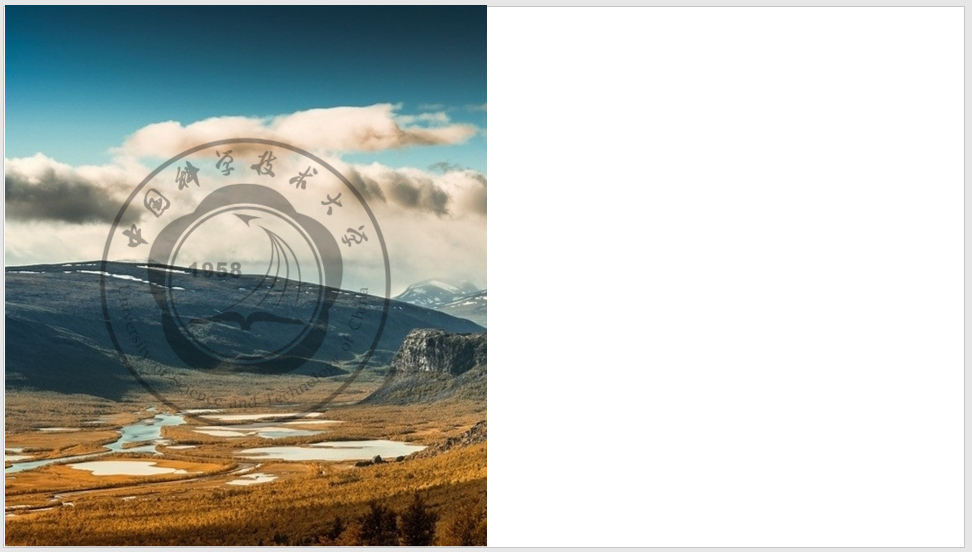
3.在另外半张幕布上添加合适的文本框,注意文本框的透明度和文字的透明度可以分别设置
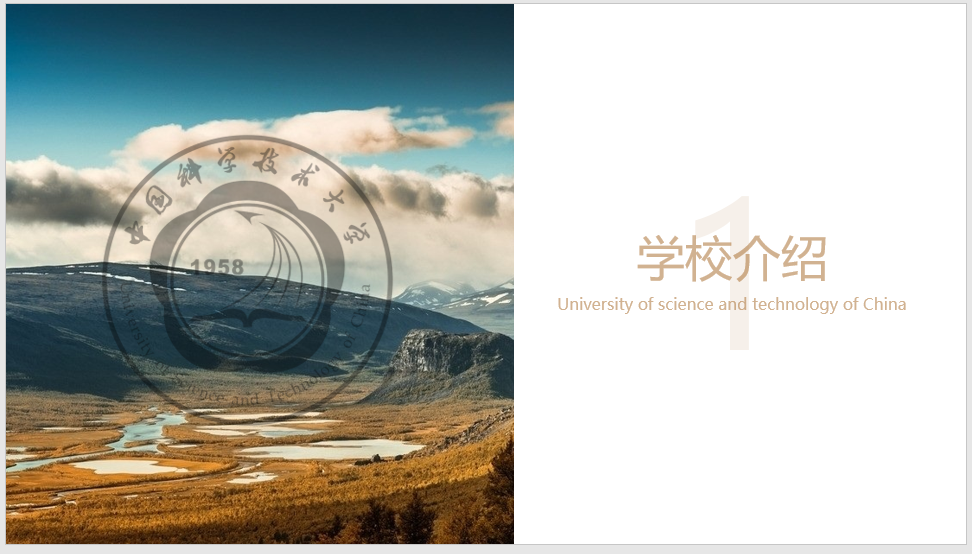
小标题型PPT
这类PPT的特点是汇报人对关键内容进行解释和说明,可能是内容较为复杂或者文本内容较为抽象不便于展开。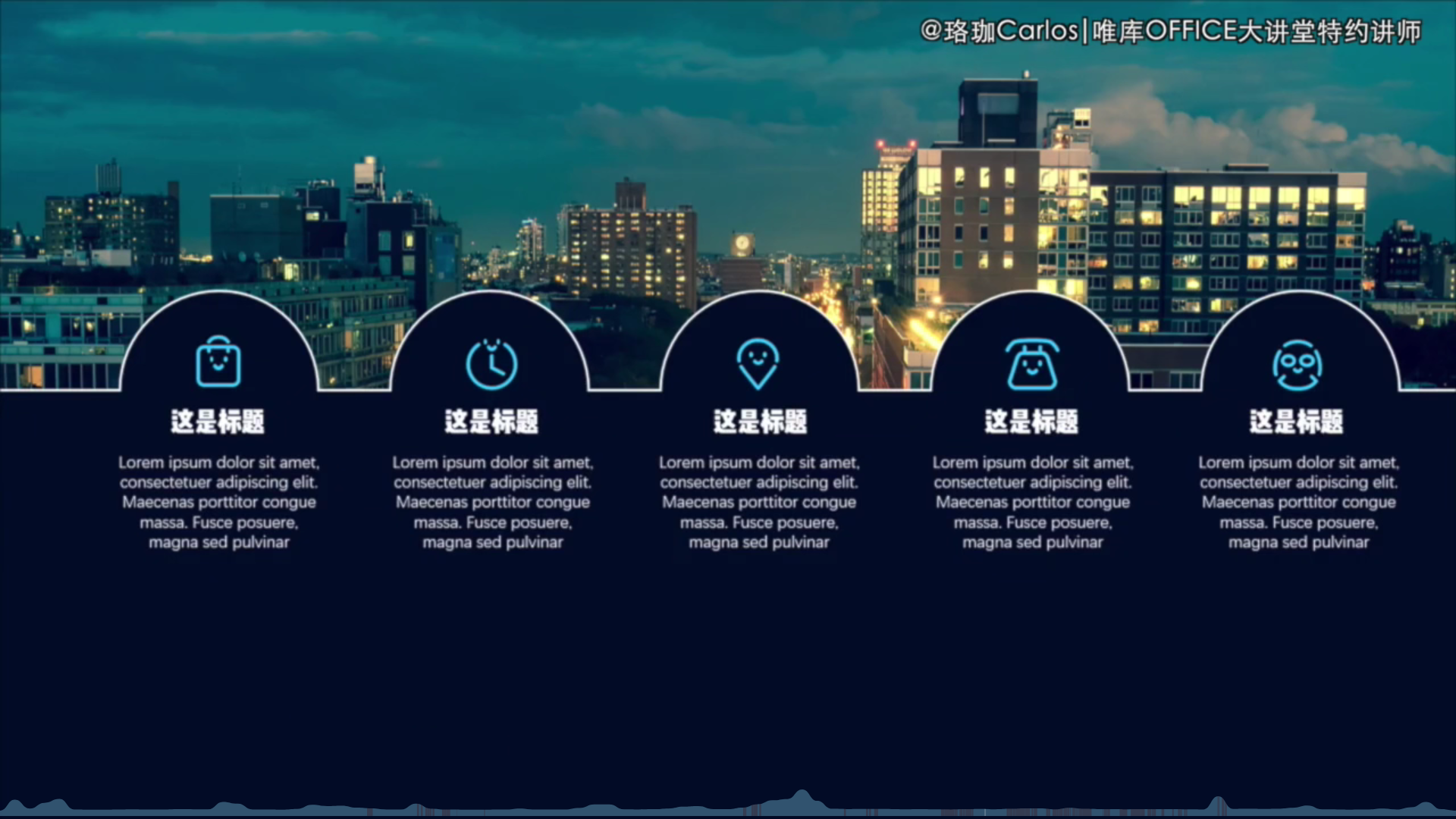
下面介绍这张PPT的制作过程
1.首先将图片按照要求铺面整个幕布,这部分内容可以参考插入图片相关内容

2.在幕布下方绘制一个矩形框和五个合适大小的圆形,并排列至合适的位置
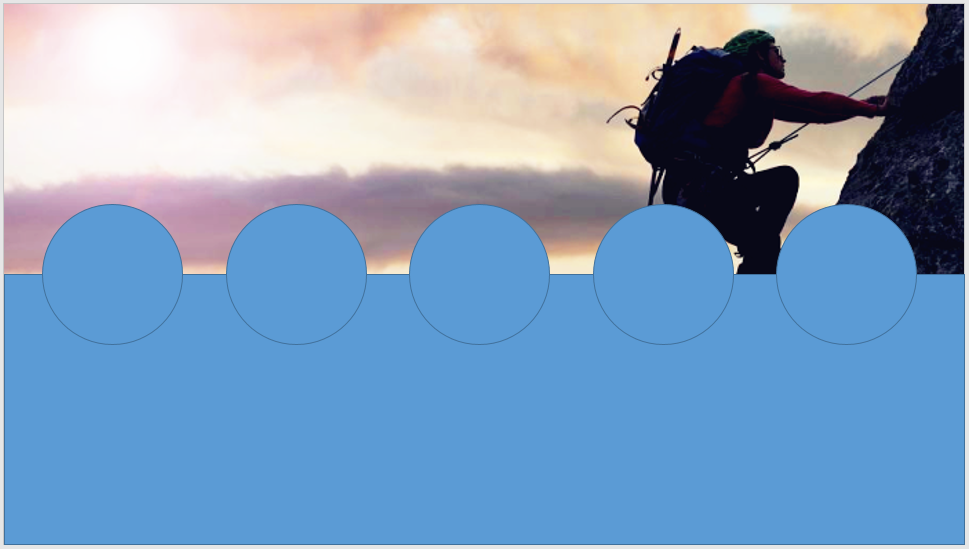
3.选中图形,并进行联合,然后设置填充颜色,最好使用取色器选择背景中的一个深色,并且设置轮廓线为白色,选择联合后的图形进行等比例放大,这步操作是为了使形状的底部和两侧不显露白色边框
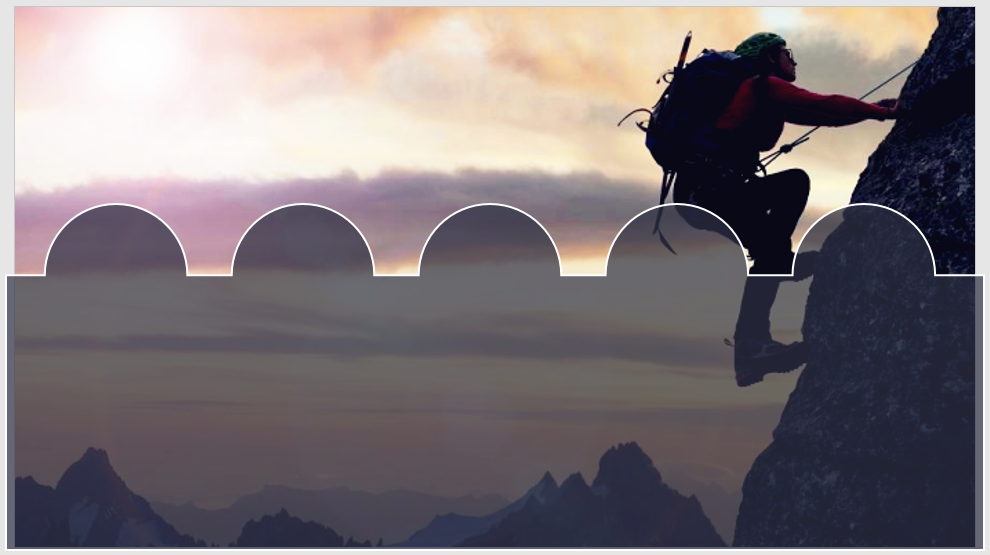
4.选择合适的小图标,然后在下方添加子标题和相应的文字即可
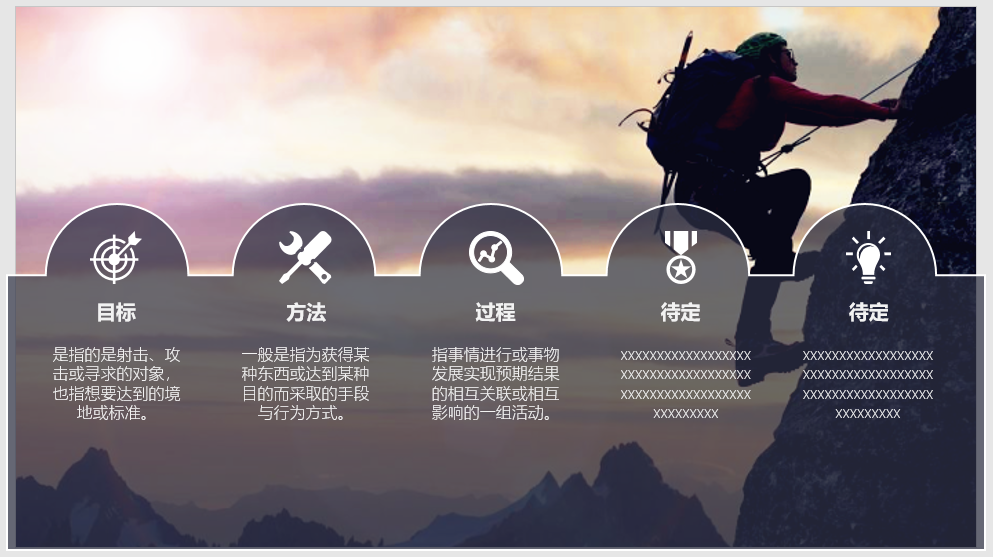

下面介绍这张PPT的制作过程
1.首先将图片按照要求铺面整个幕布,这部分内容可以参考插入图片相关内容

2.选择形状,绘制两个矩形框,设置填充颜色,并设置无轮廓,分别放在顶端和底端
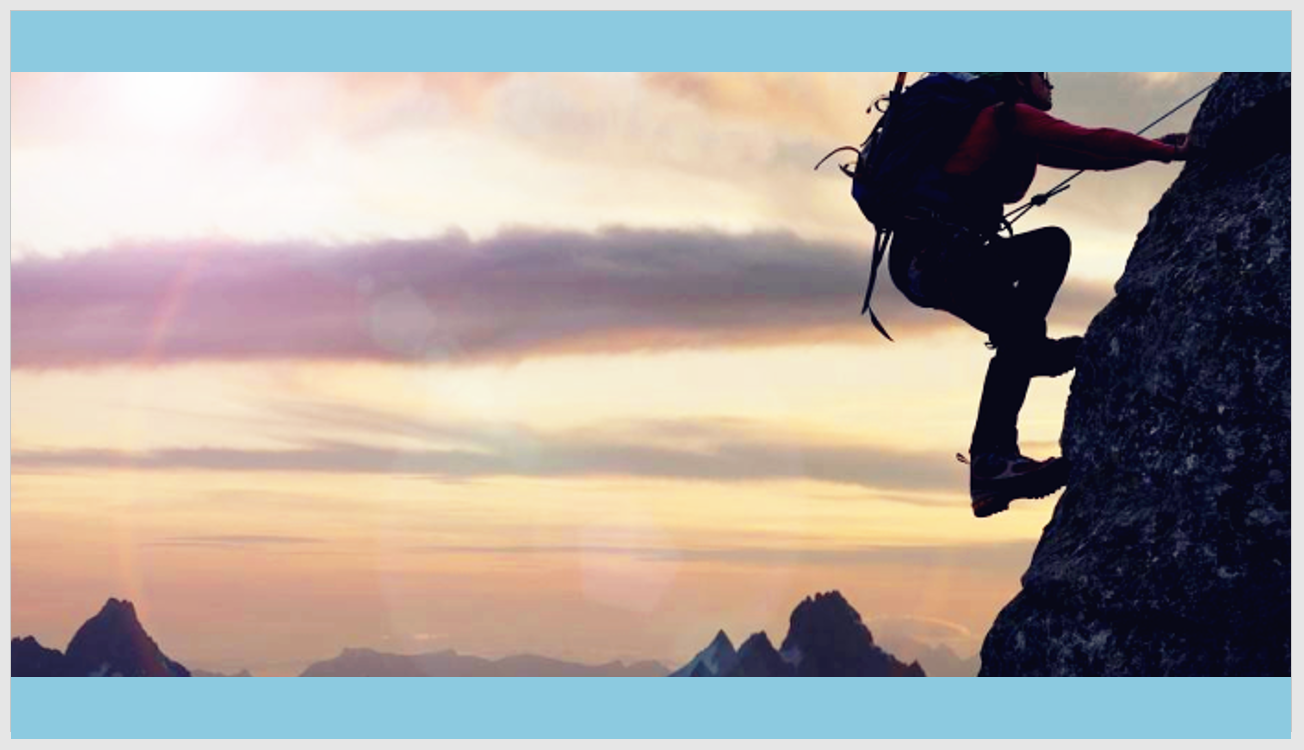
3.插入合适的当前页面标题,如本页介绍坚持,则可以在顶端写上总标题,并用形状中的直线将中文和英文分开,直线设置一定的宽度
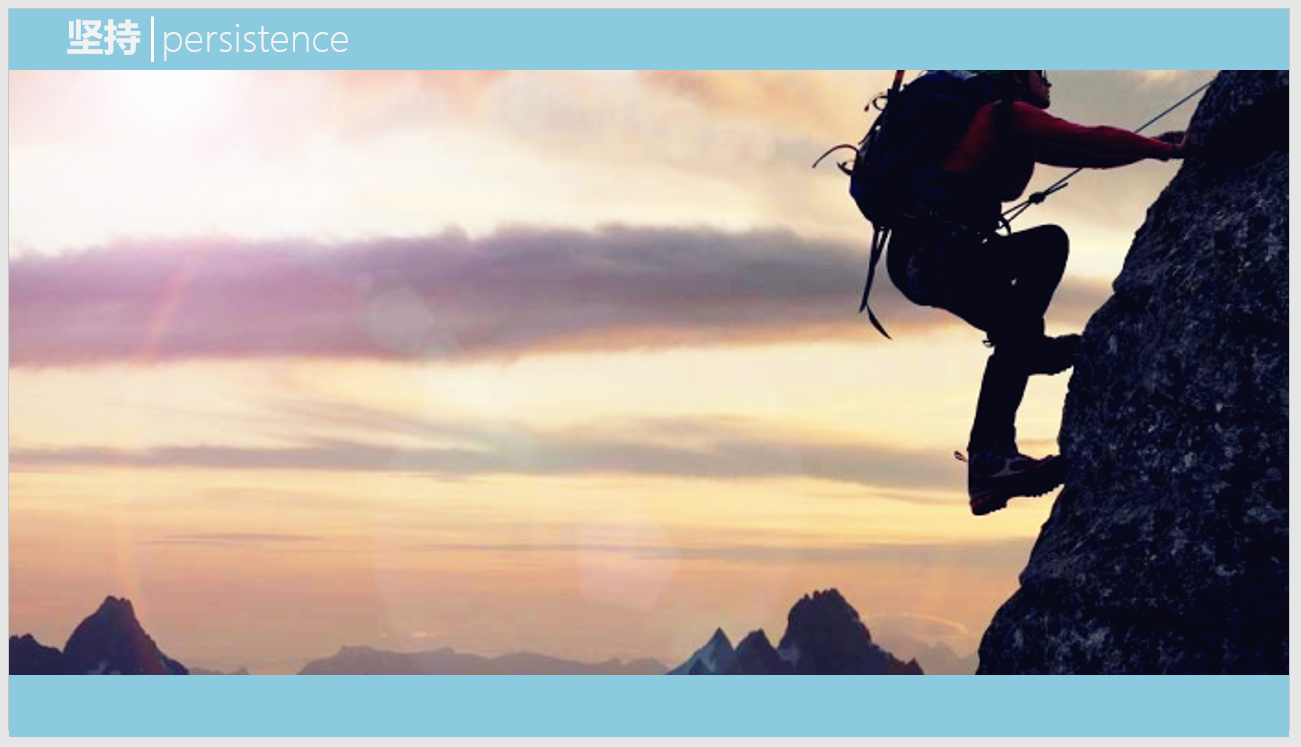
4.根据要介绍的部分设置相应数量的子标题形状,这里使用圆形放置标题,调整圆形的颜色和大小,并点击形状右键设置形状格式,调整圆形的透明度
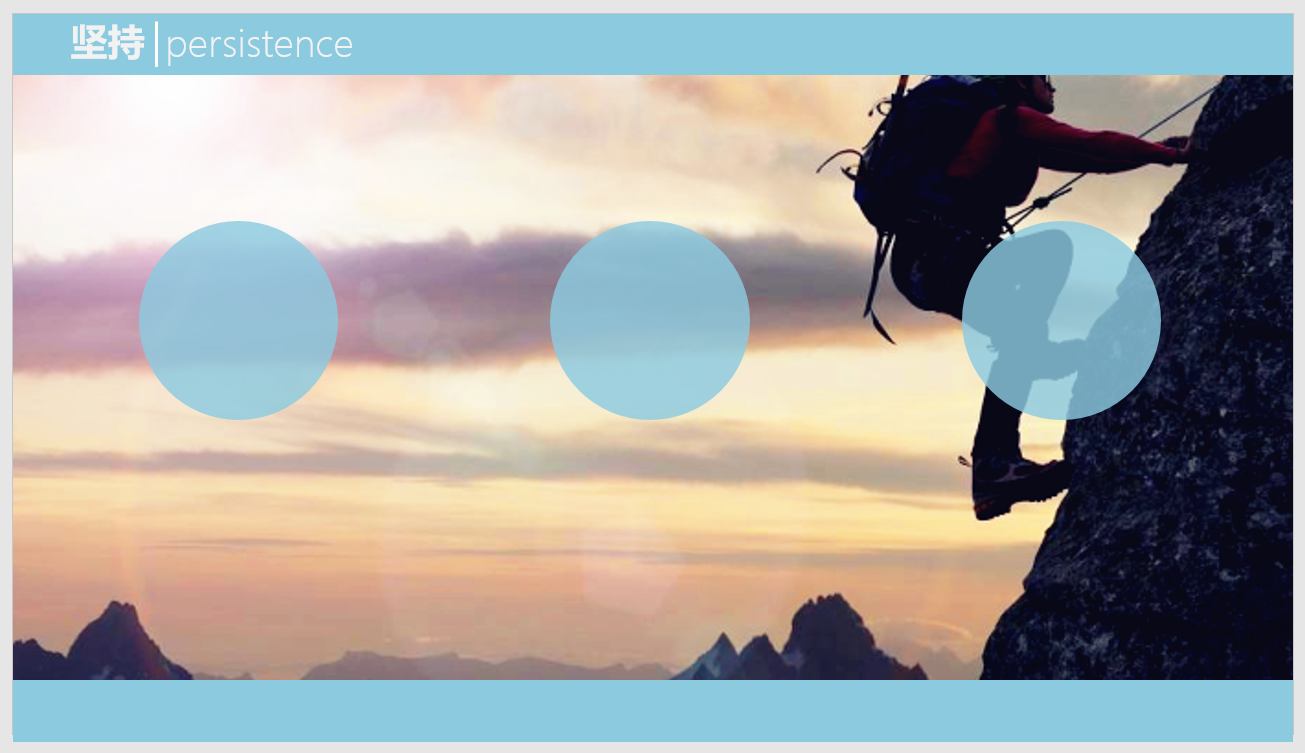
5.根据子标题的内容,选择合适的小图标,并在下方配上关键字
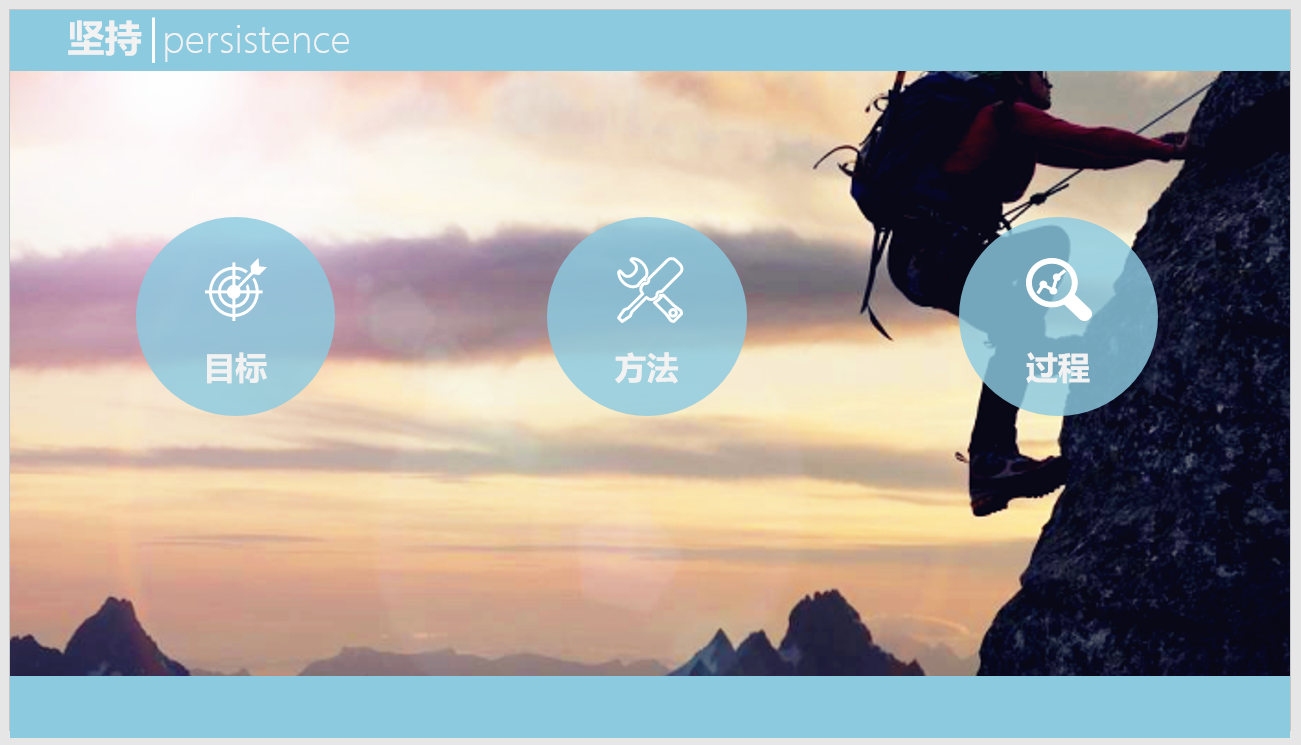
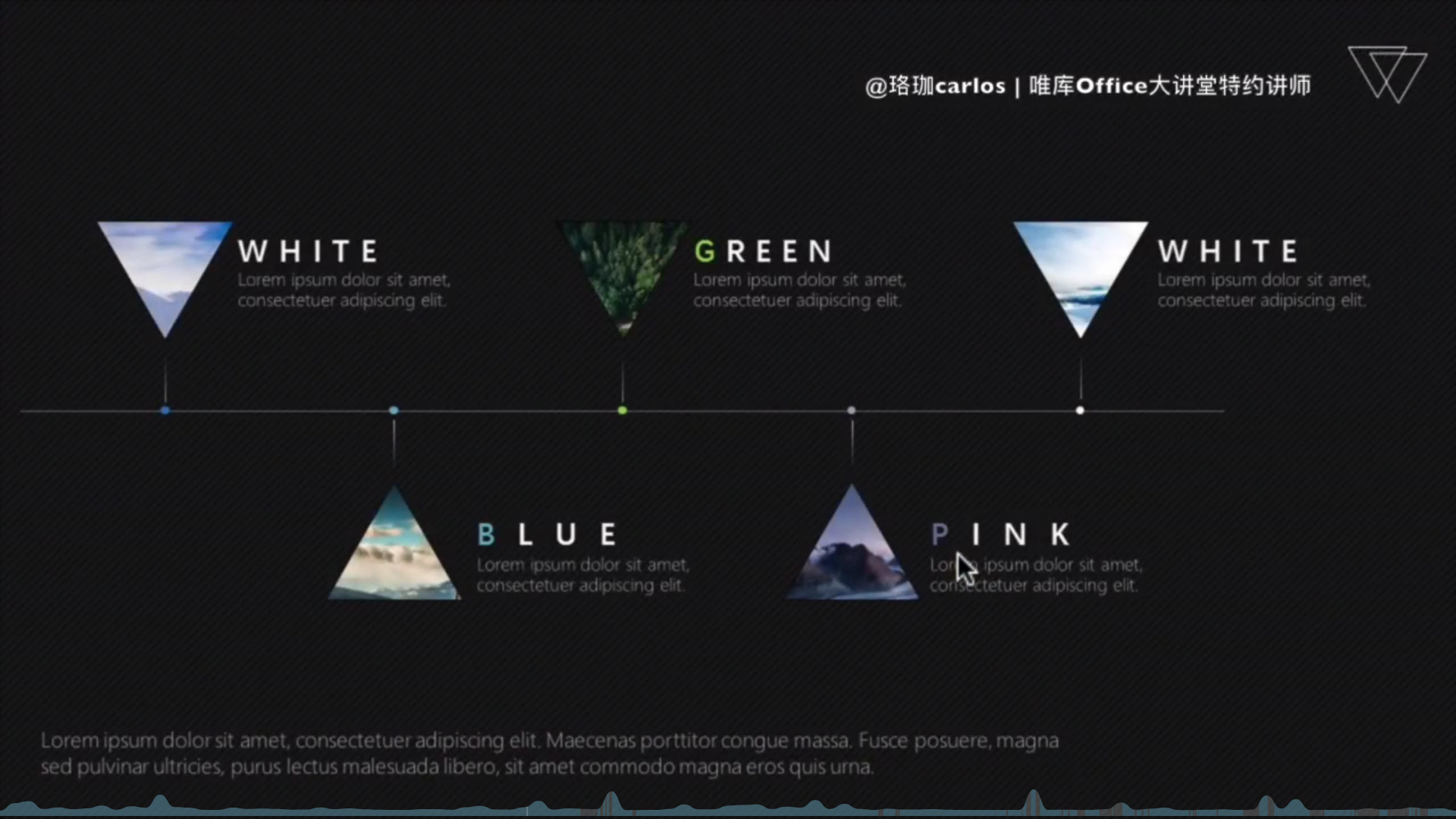
下面介绍这张PPT的制作过程
1.首先绘制三角形,并对上面三个顶端对齐,下面两个底端对齐,然后对整体横向分布
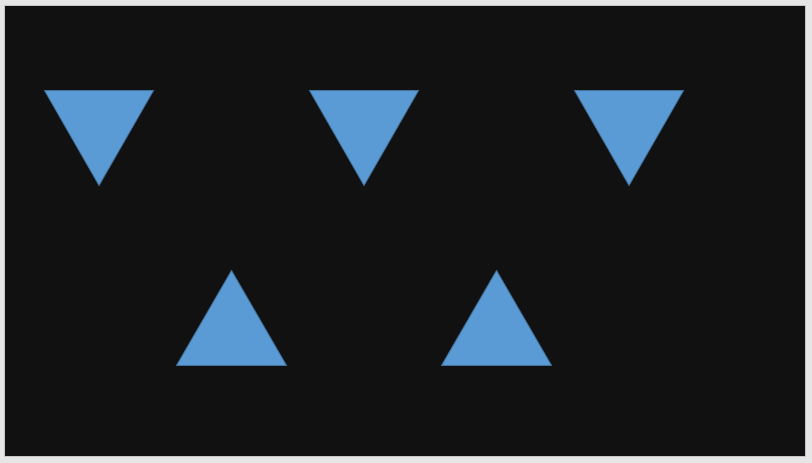
2.对形状进行图片填充,这部分内容可以参考形状高阶操作部分内容,并插入合适的文本框
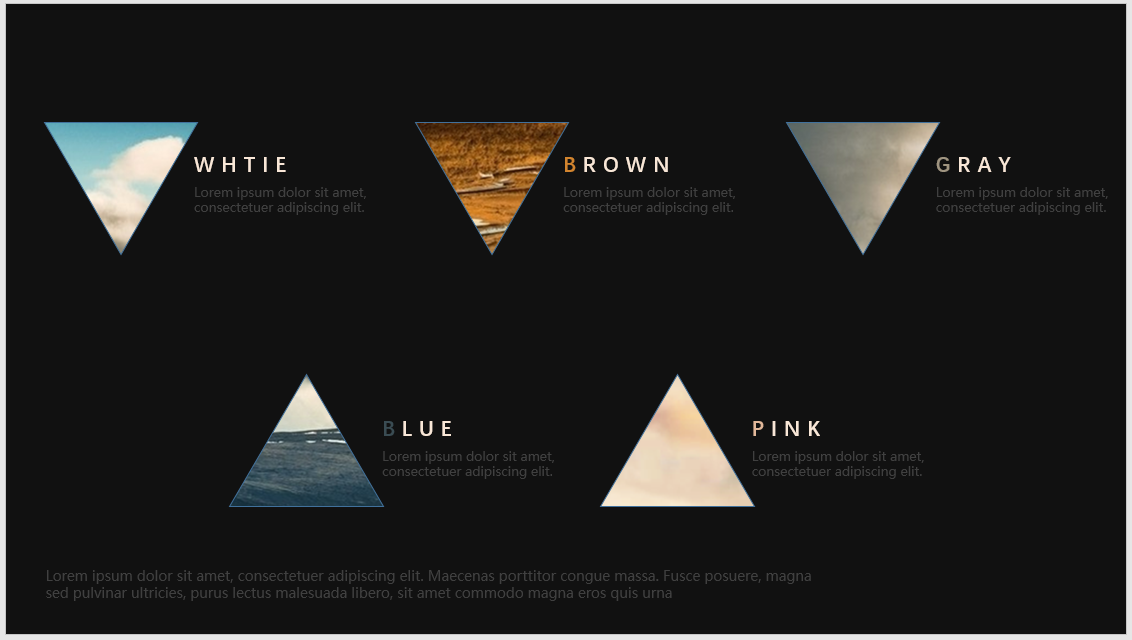
3.添加直线、点以及矢量图标对PPT进行修饰
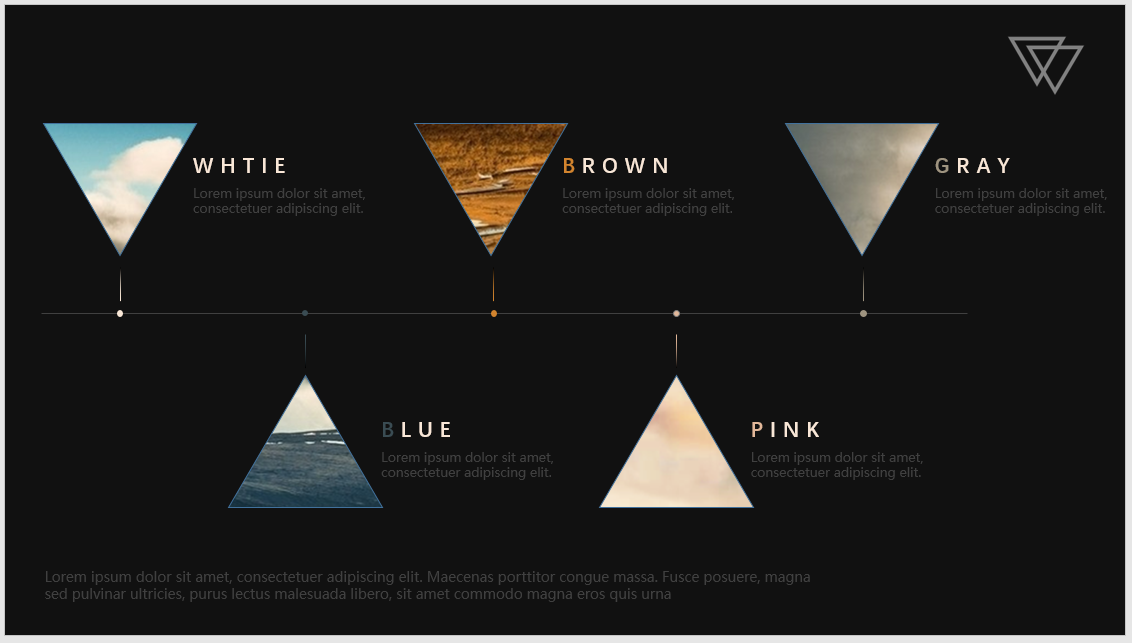
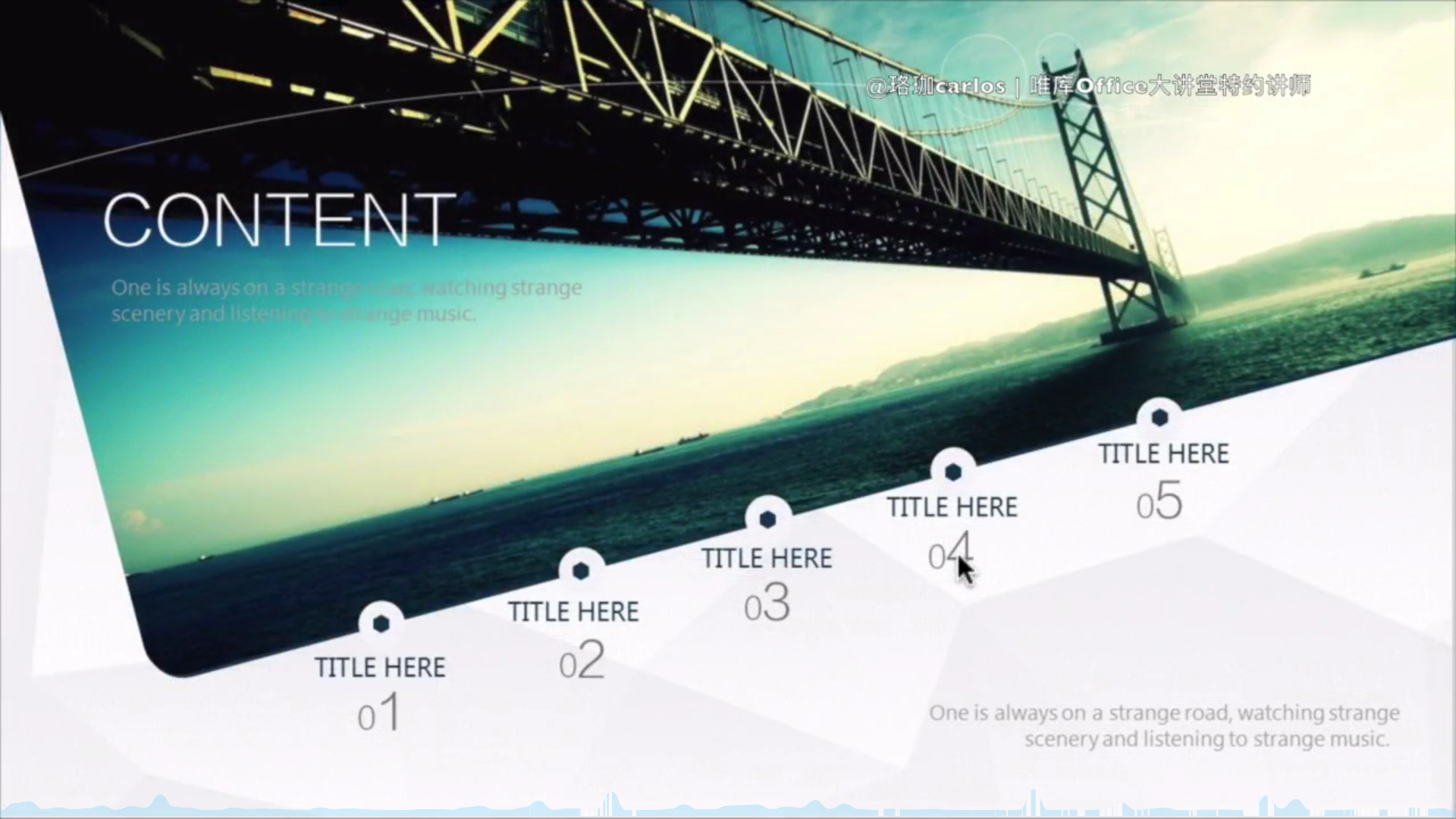
下面介绍这张PPT的制作过程
1.首先绘制背景图形,使用线条类中的任意多边形绘制背景
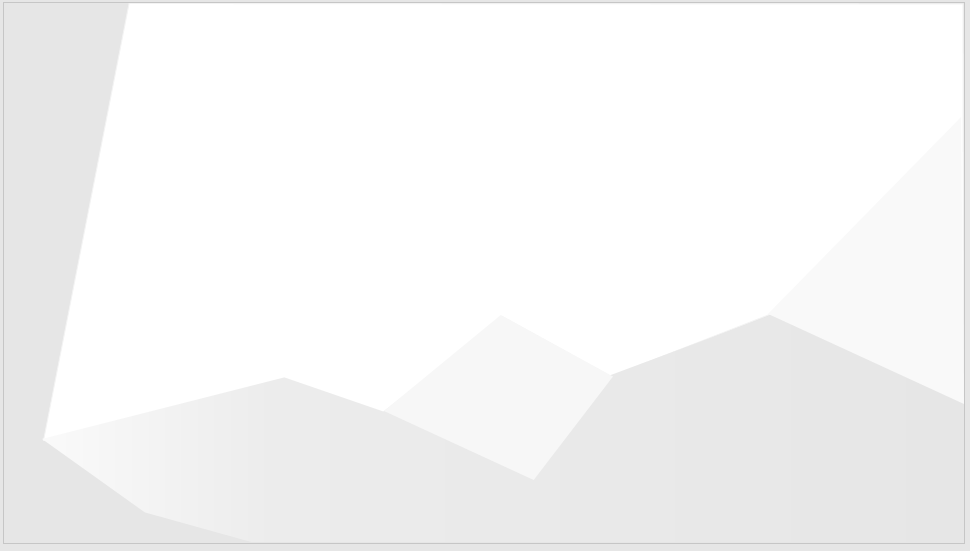
2.使用圆角矩形和普通矩形相交绘制放置图片的形状
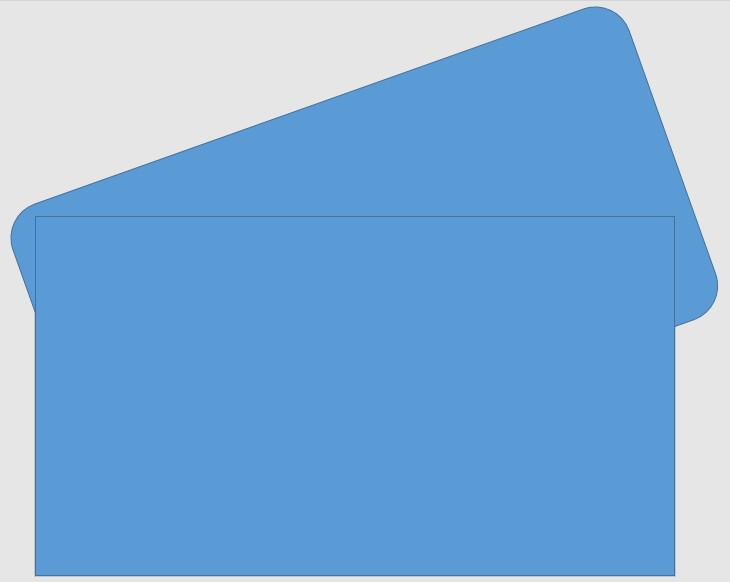
3.对形状进行图片填充,这部分内容可以参考形状高阶操作部分内容,并插入合适的文本框,因为填充的图片亮度较高,不适合添加白色文本,这里增加了一块半透明黑色幕布
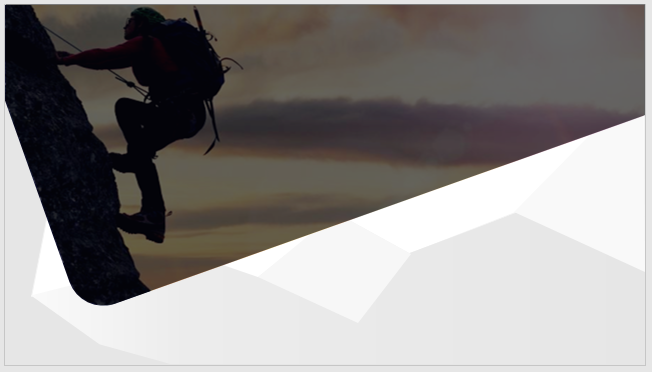
4.插入相应数量的圆形和文本作为小标题

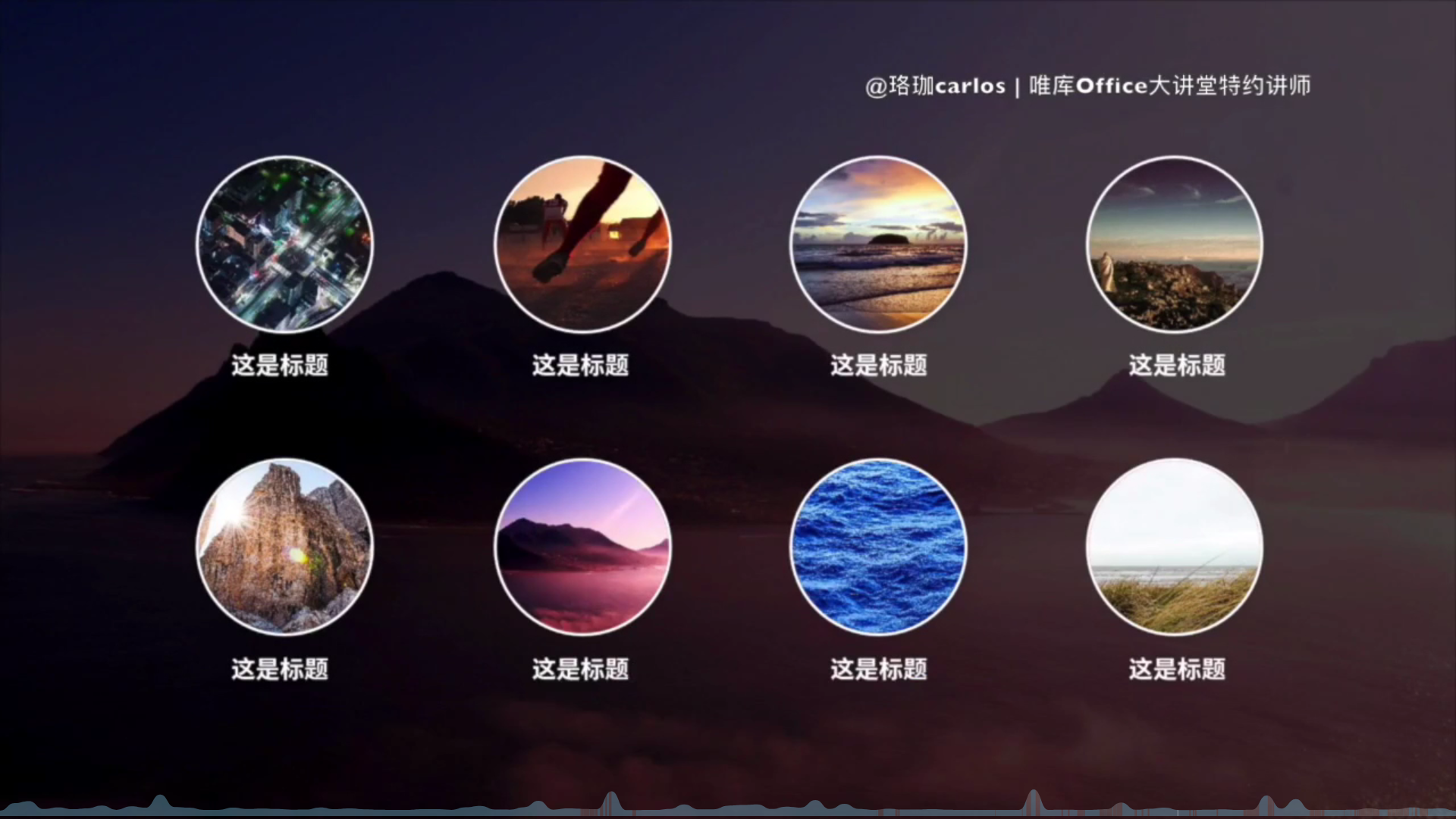
下面介绍这张PPT的制作过程
1.首先将图片按照要求铺面整个幕布,这部分内容可以参考插入图片相关内容,并添加一个半透明的黑色幕布
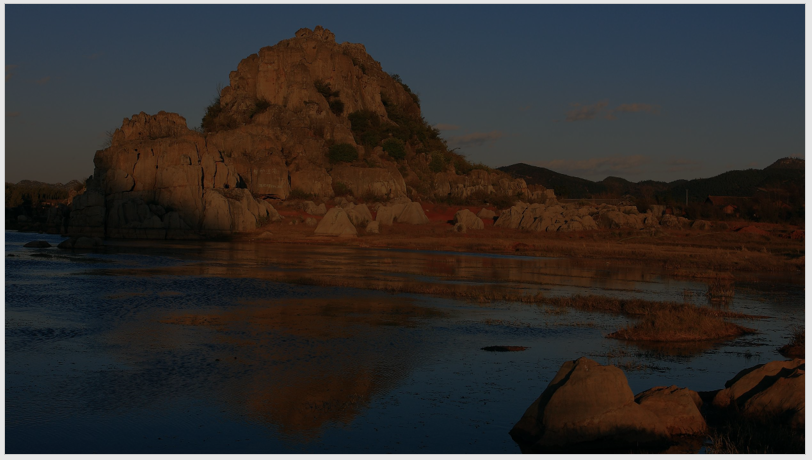
2.绘制圆形,然后进行对齐操作,并对形状图片填充,这部分内容可以参考形状高阶操作部分内容,最后插入合适的小标题文本框
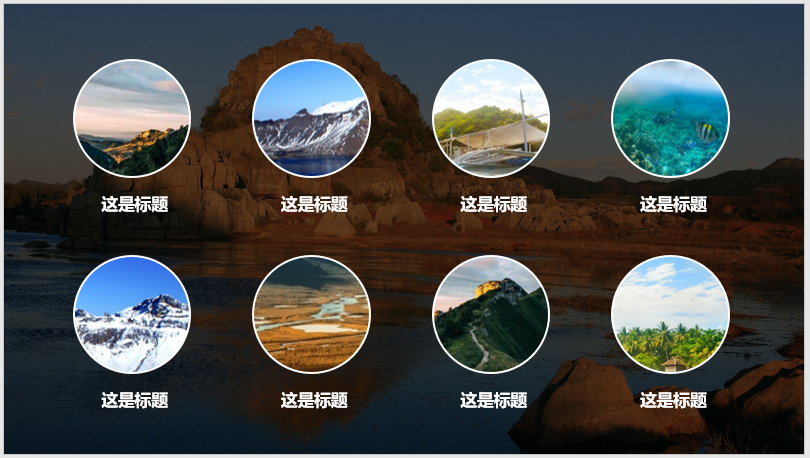
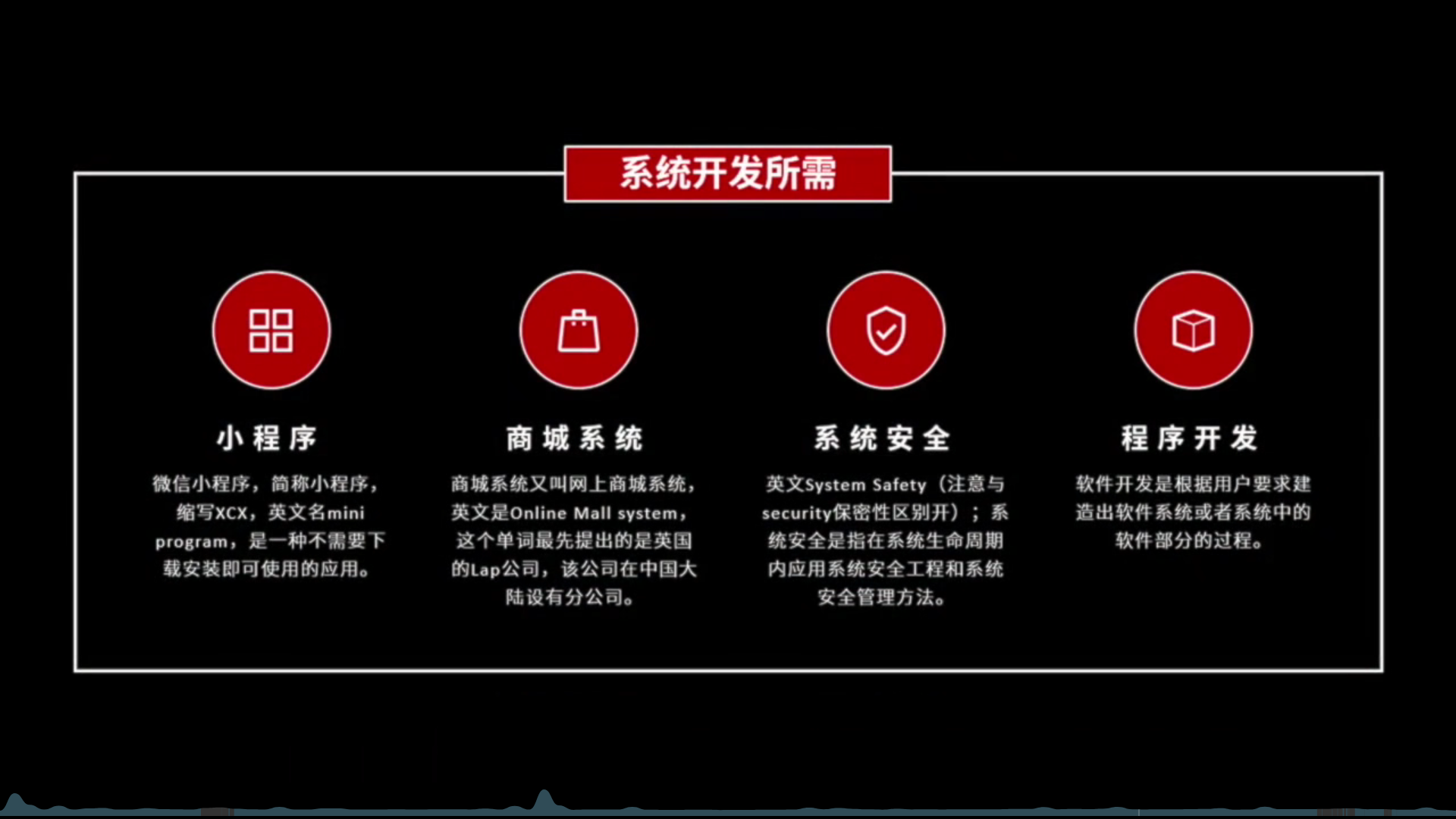
下面介绍这张PPT的制作过程
1.先绘制一个矩形框,将坚持是一种态度七个字框起来,并设置填充颜色为红色,轮廓为白色,然后再使用任意多边形绘制旁边的矩形框,先点击起始点,然后按住Shift键,则可以水平垂直绘制直线,绘制完成后,按下回车键,则可以停止绘制,设置轮廓为白色即可
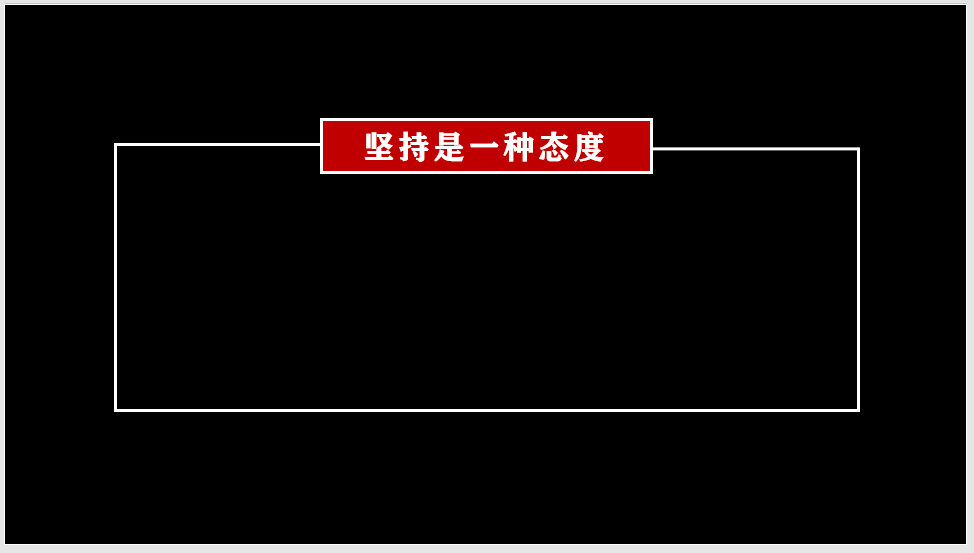
2.插入合适的形状、矢量图标和文本框
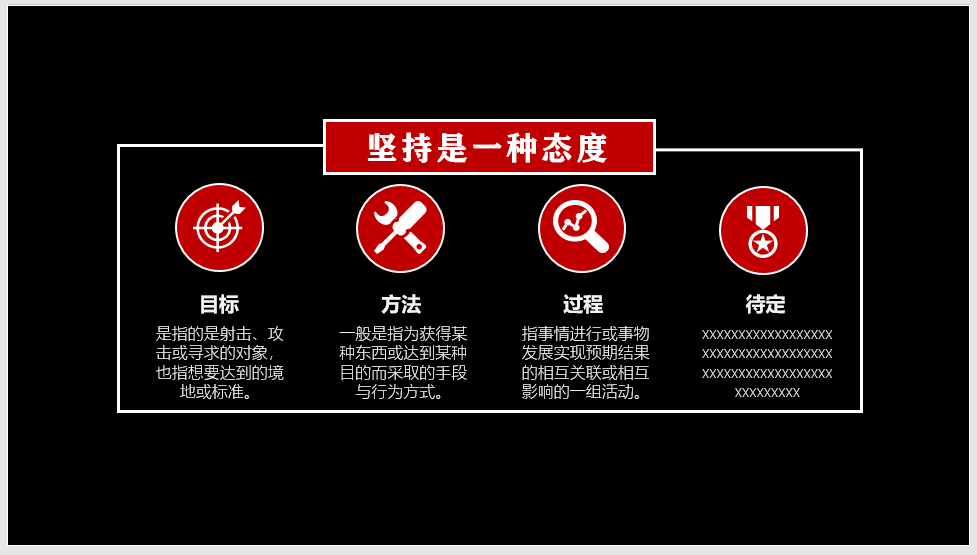
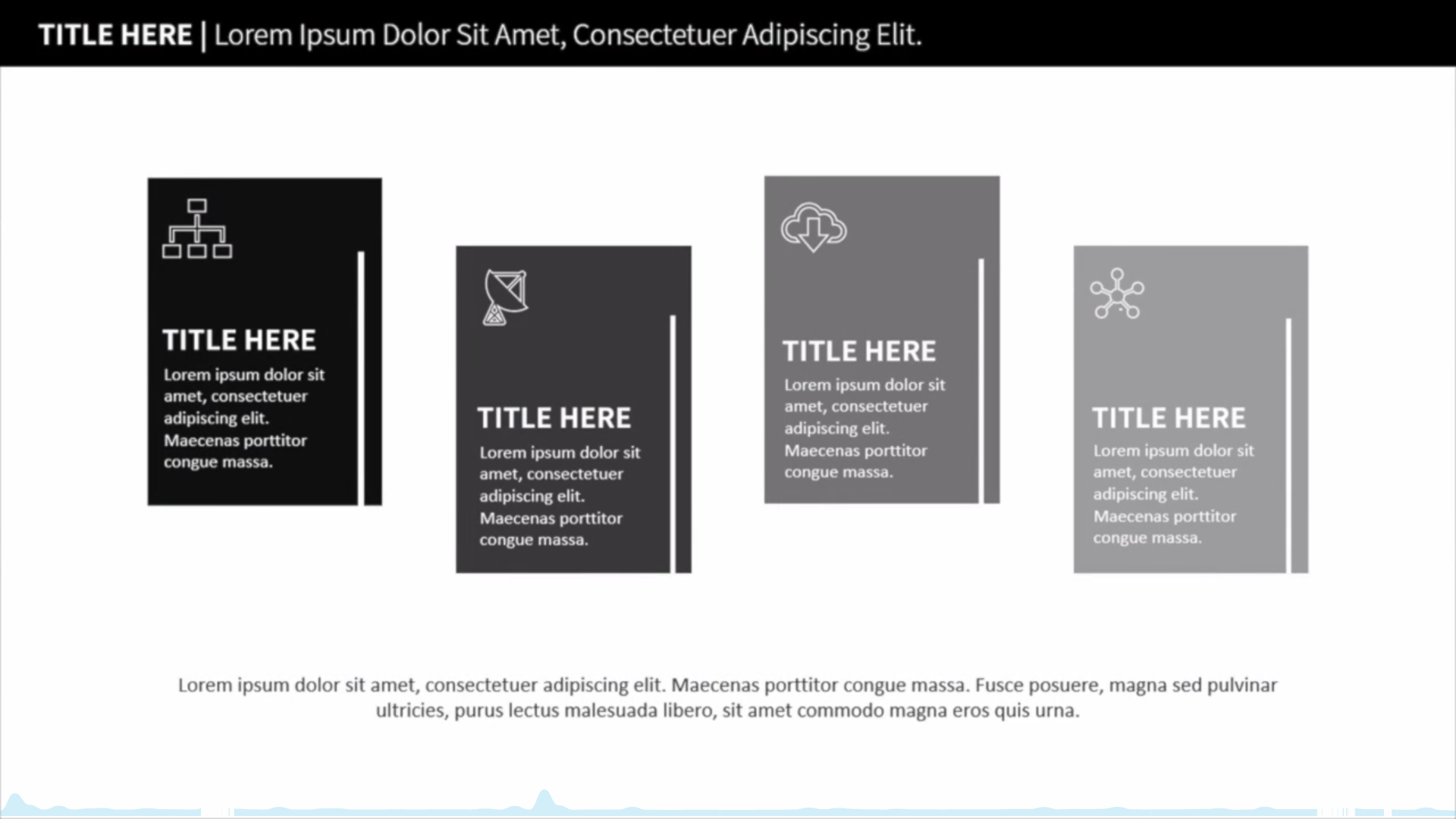
下面介绍这张PPT的制作过程
1.绘制最顶部的矩形框和四个小标题矩形,并摆放在合适的位置
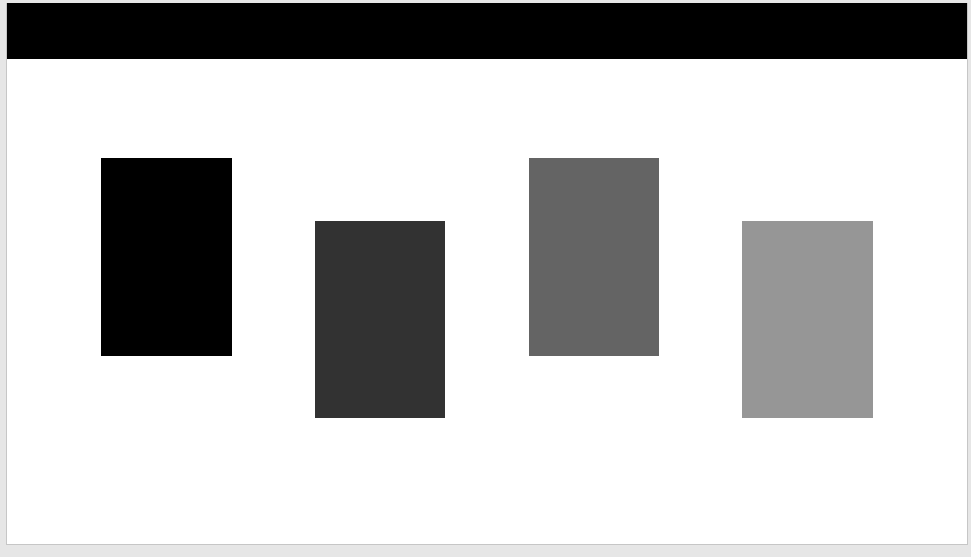
2.插入合适的形状、矢量图标和文本框
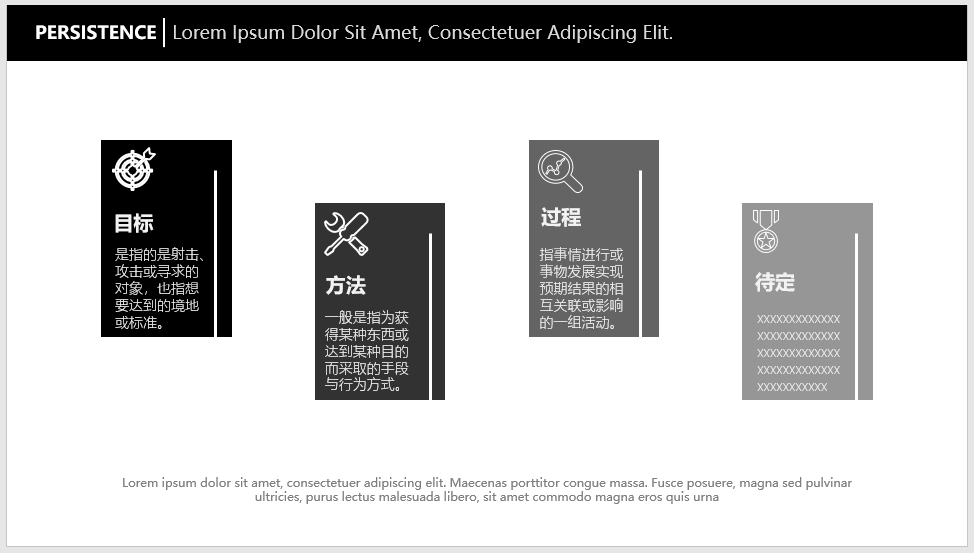
图文结合型PPT
这类PPT的特点是汇报人提取出关键的段落,适用于大段文字过于冗长,简短的标题无法包含重要内容的场景。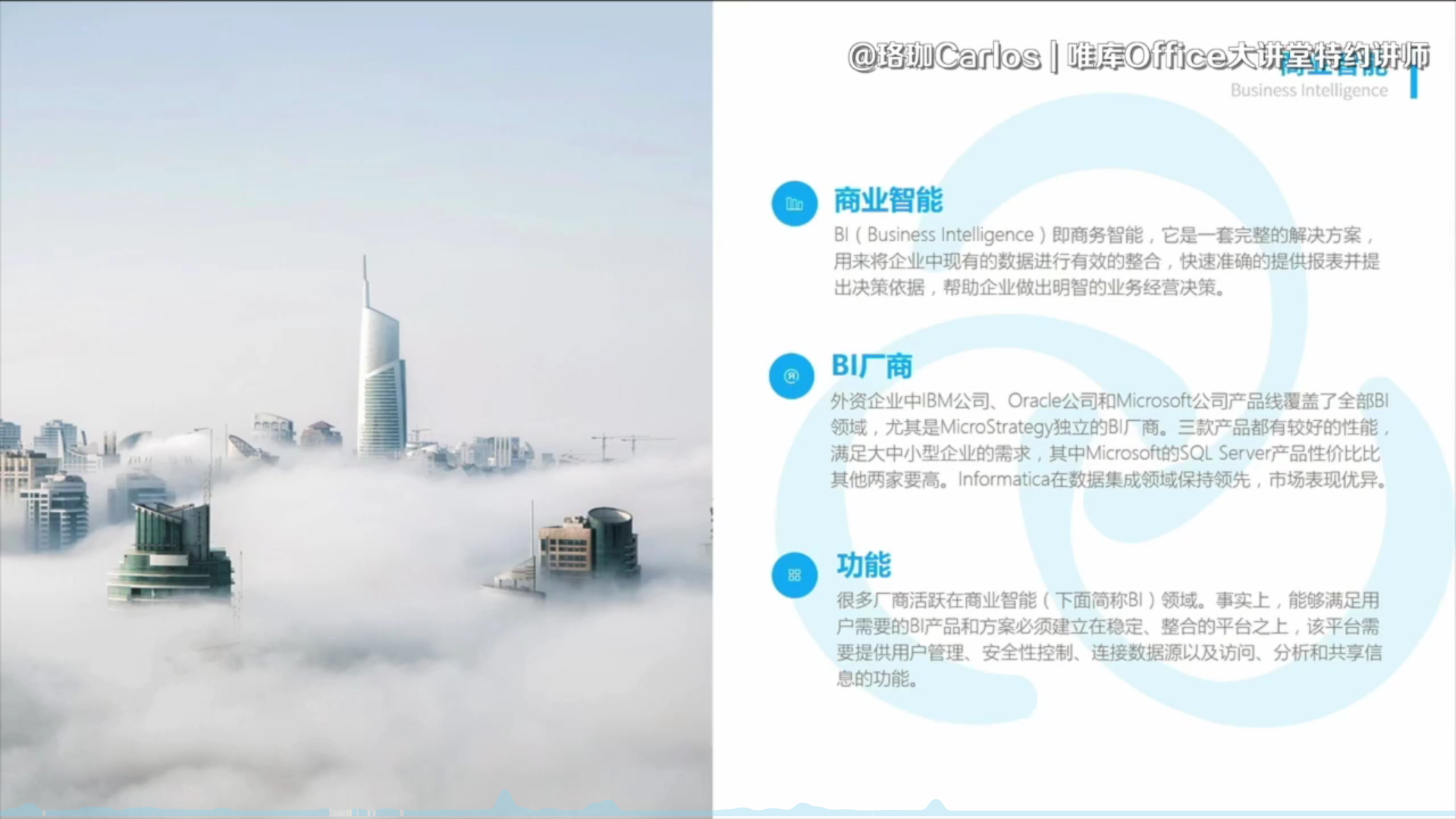
下面介绍这张PPT的制作过程
1.首先将图片裁剪,切记不要缩放,然后将图片的一条边紧贴幕布,可以根据需要放在左侧、右侧、上侧或者下侧。
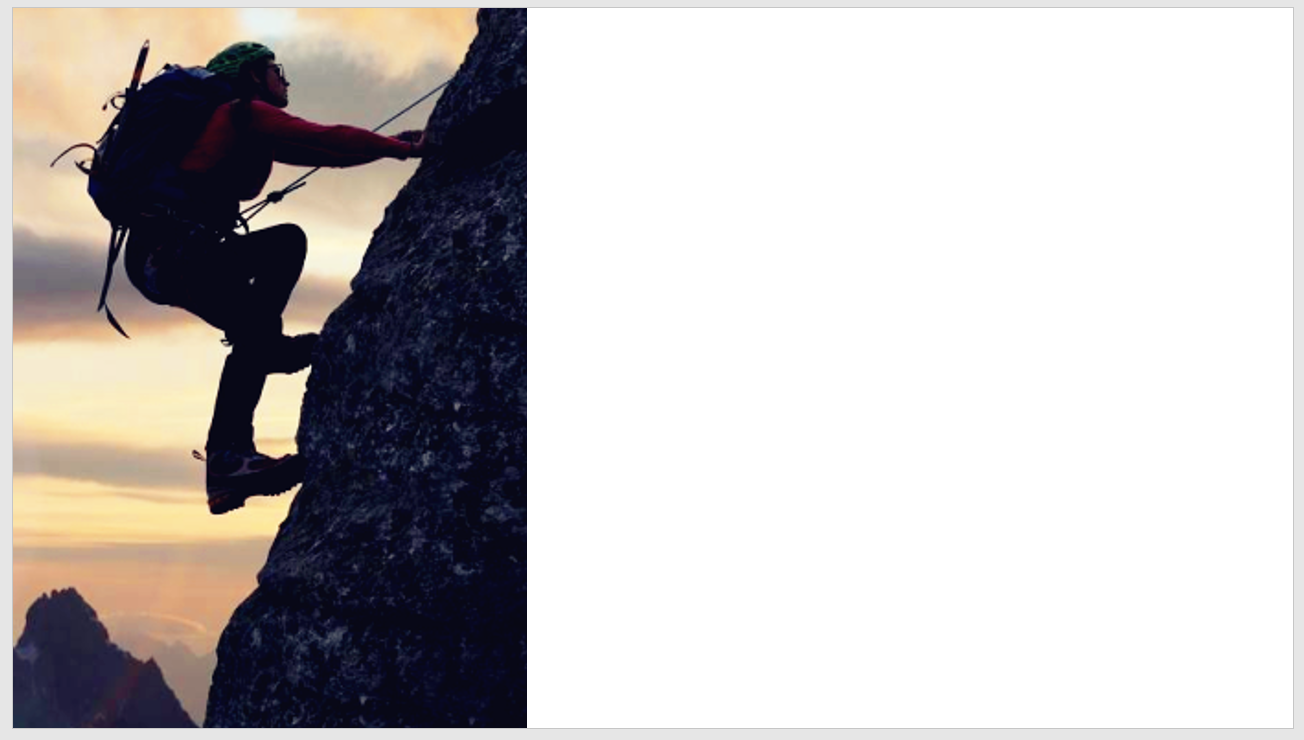
2.设置该页PPT的总标题,如本页介绍坚持,则可以在右上方写上总标题,并使用直线增加美感
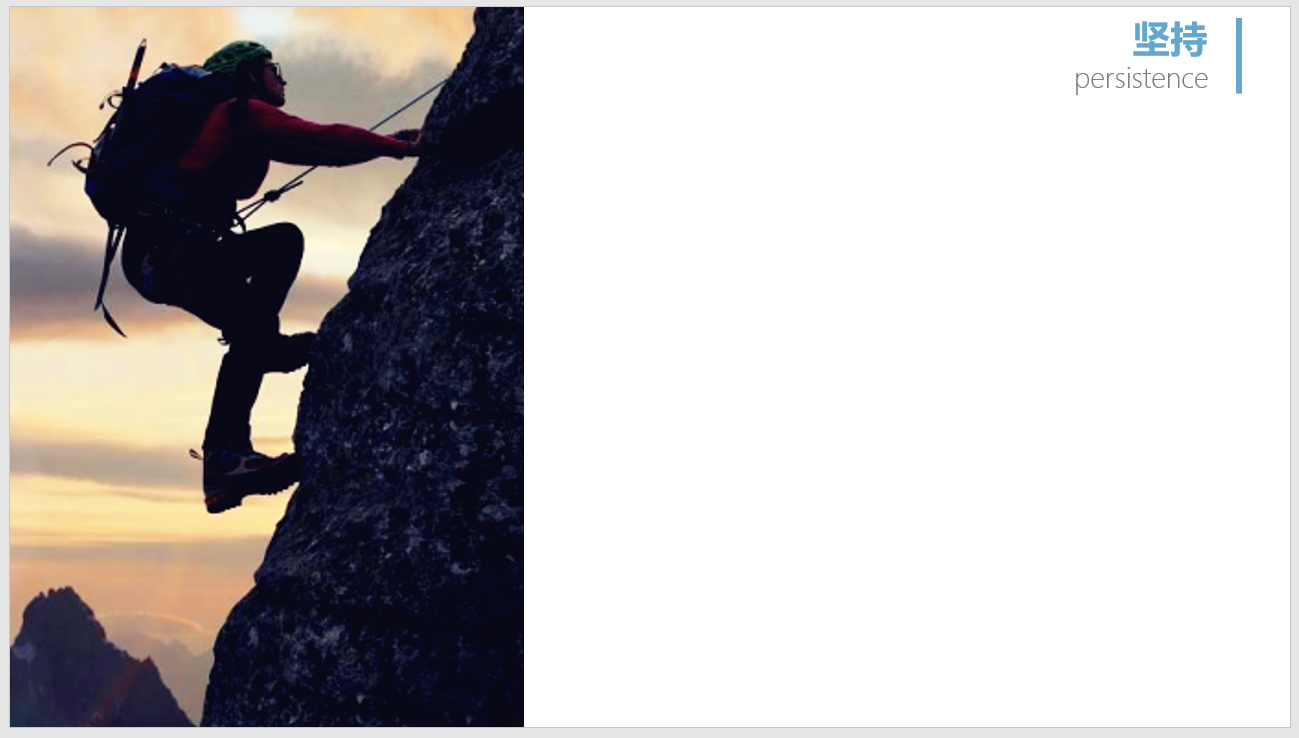
3.根据要介绍的部分设置相应数量的子标题形状,这里使用圆形放置标题,调整圆形的颜色和大小,并选择合适的小图标,然后在右侧添加子标题
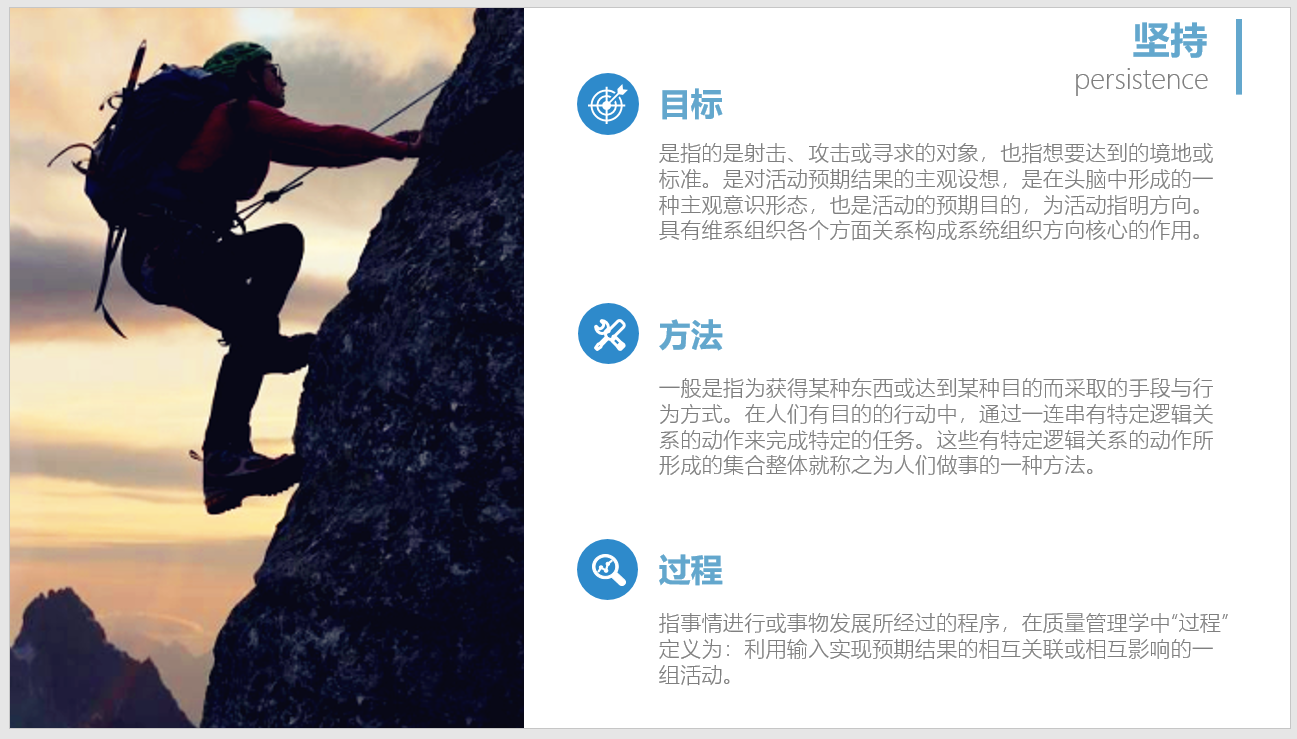
4.可以根据需要设置背景,可以选择公司logo,或者自己制作的一些小形状,这里我就将科大的校徽当作背景,设置合适的颜色并置于底层,即可使文字覆盖在上面
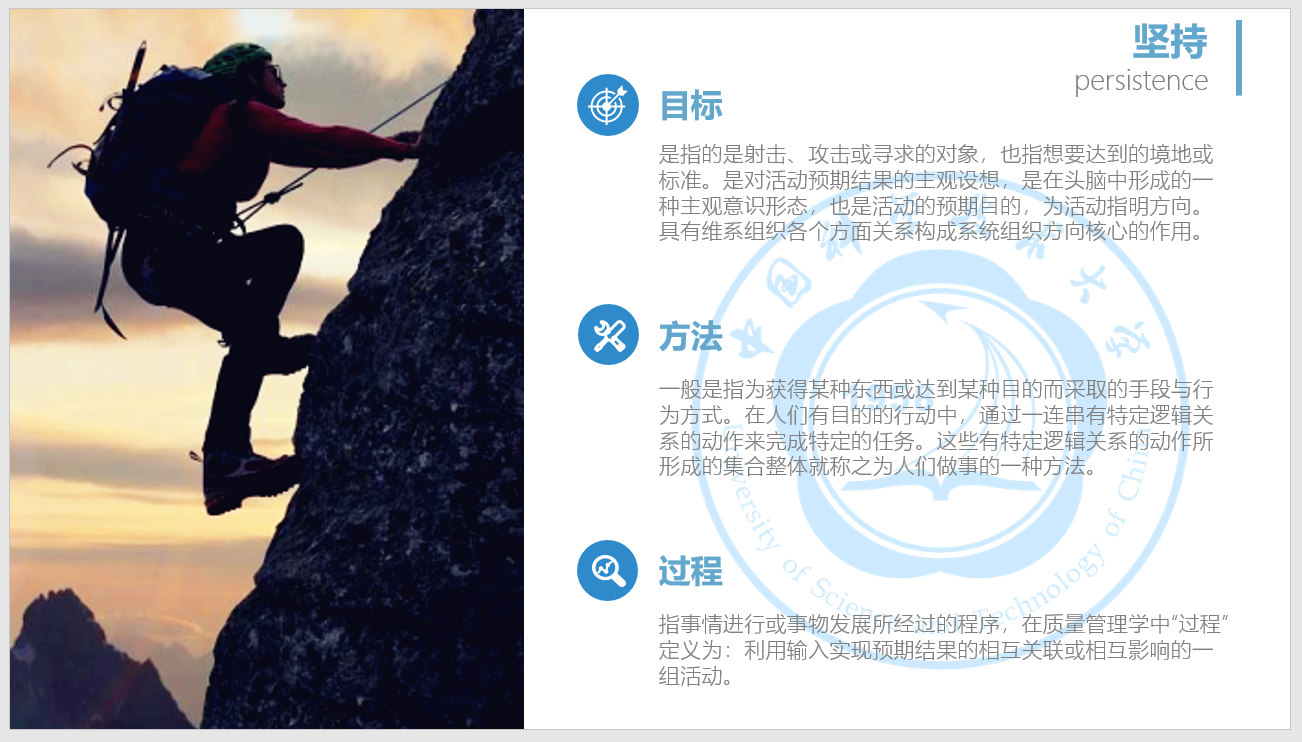
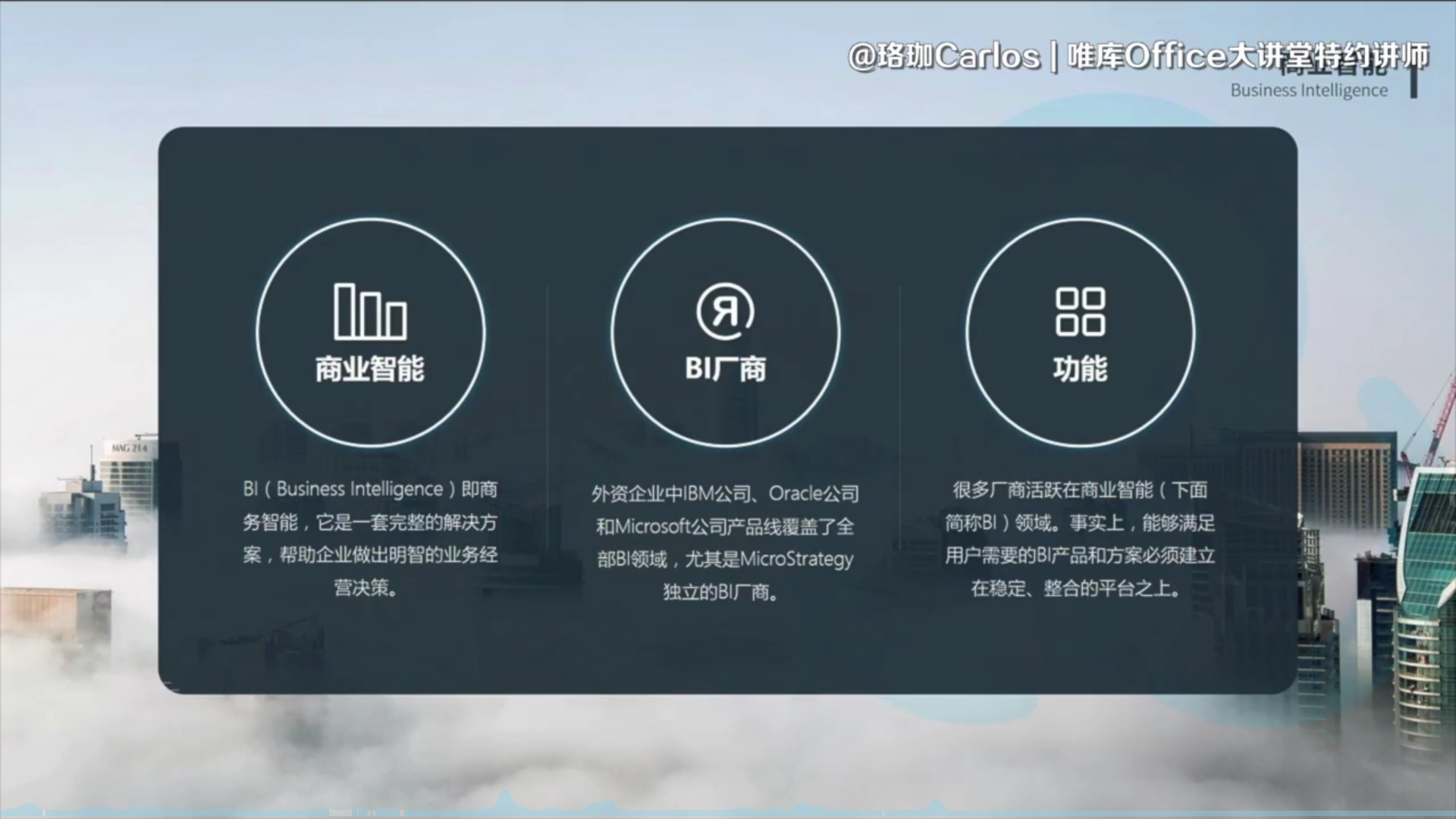
下面介绍这张PPT的制作过程
1.首先将图片按照要求铺面整个幕布,这部分内容可以参考插入图片相关内容

2.设置该页PPT的总标题,如本页介绍坚持,则可以在右上方写上总标题,并使用直线增加美感

3.选择圆角矩形,并设置相应的大小、颜色和透明度
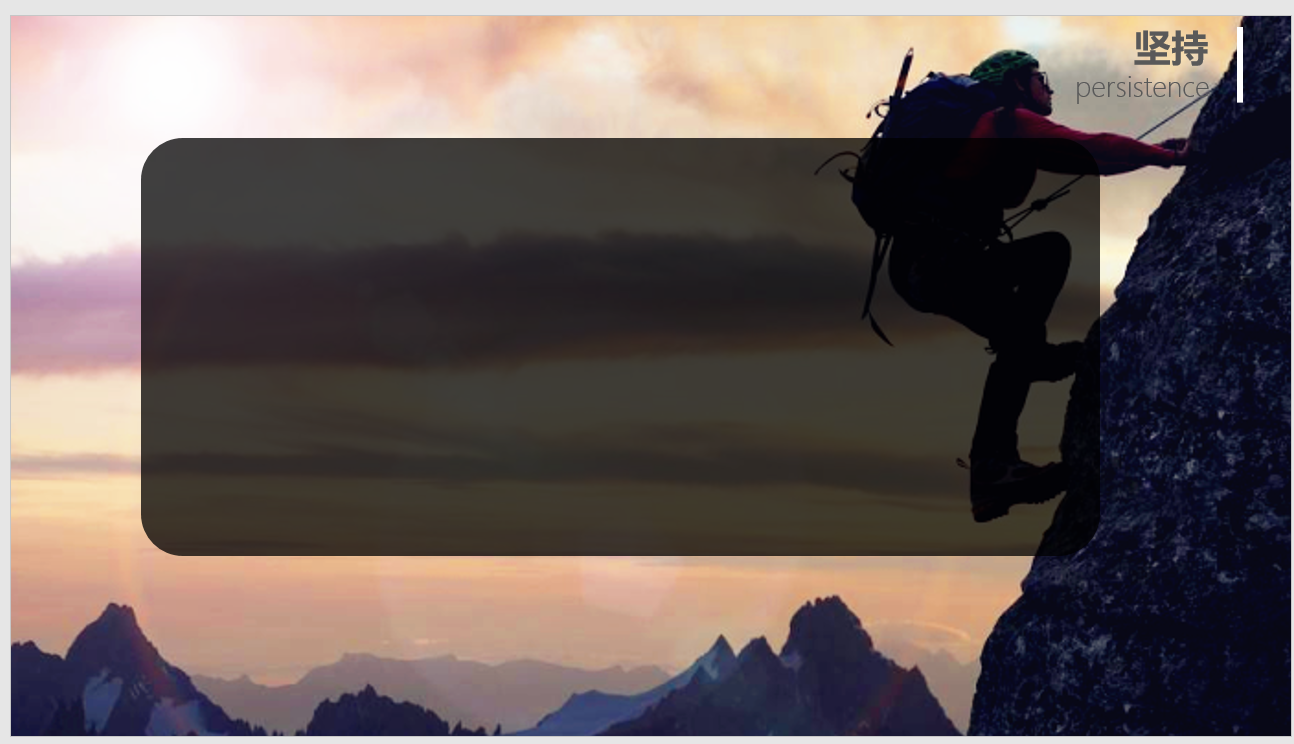
4.根据要介绍的部分设置相应数量的子标题形状,这里使用圆形放置标题,设置无填充颜色,边框为白色,并根据子标题的内容,选择合适的小图标,并在下方配上关键字
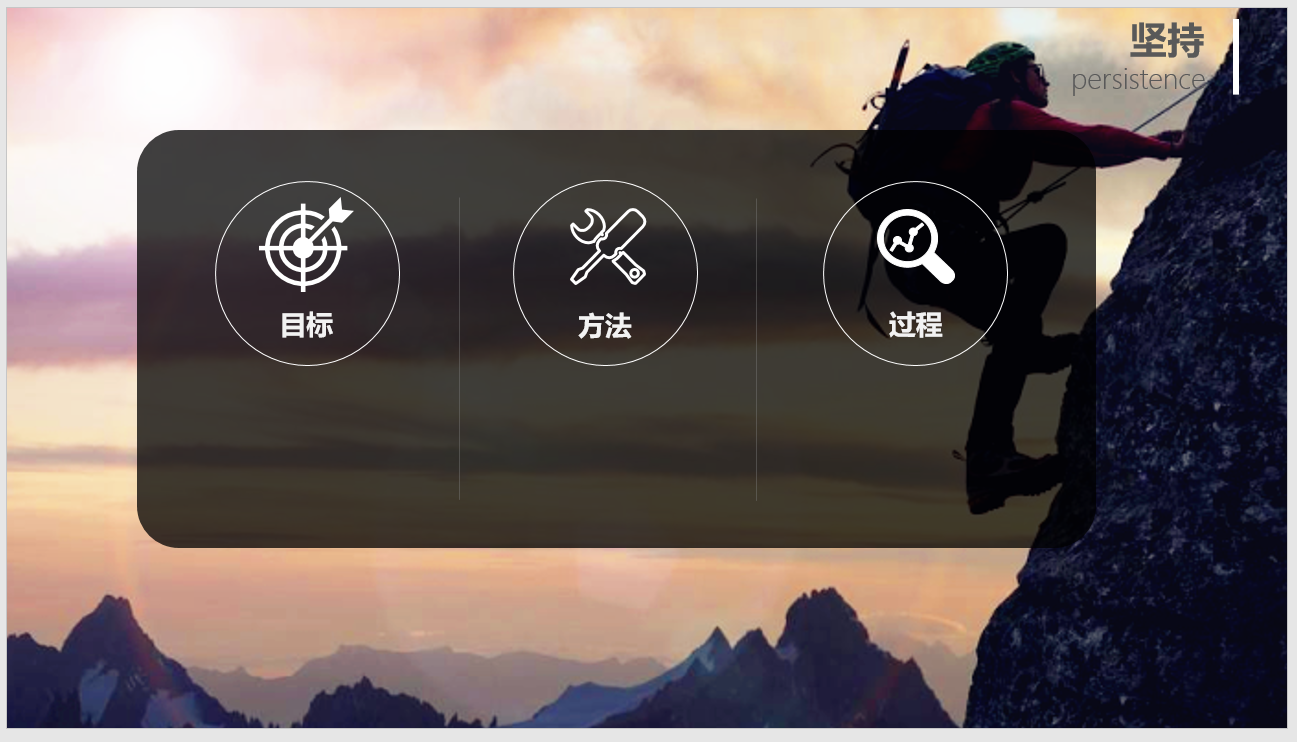
5.在子标题下方添加要介绍的文本段落,并设置文字对其方式为居中
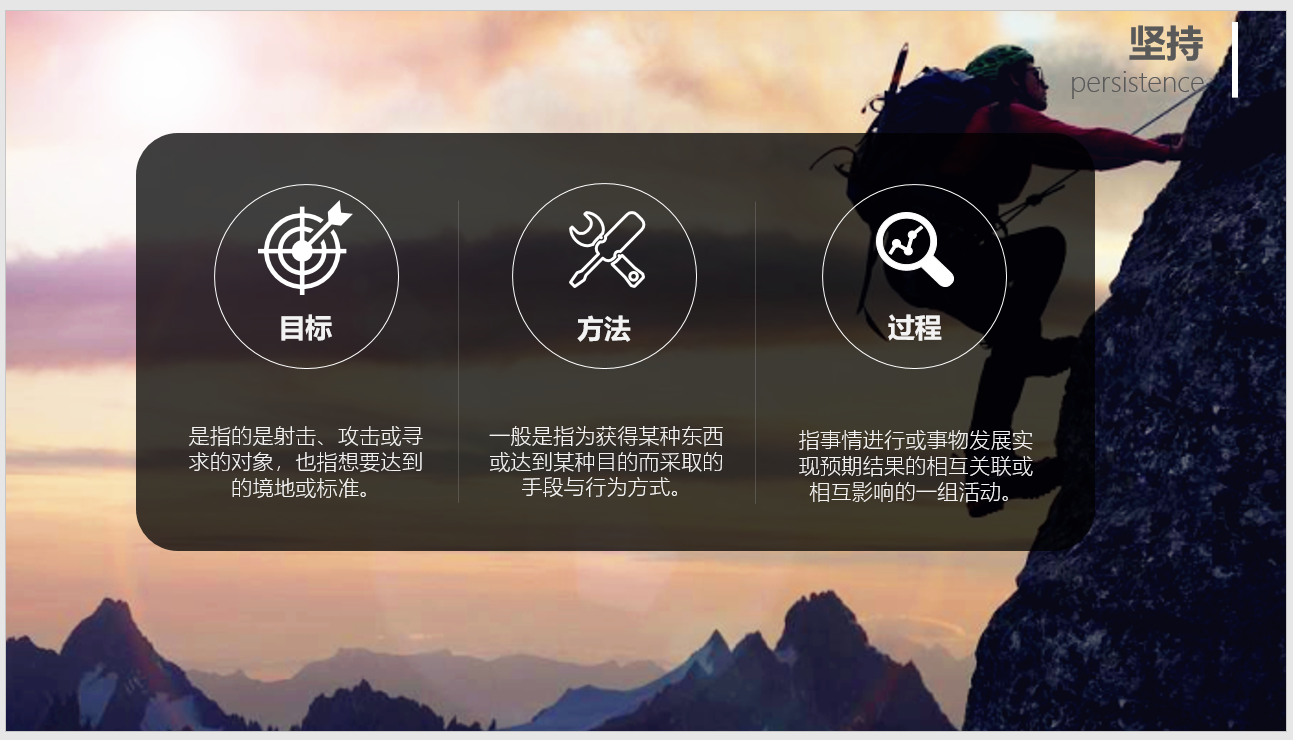
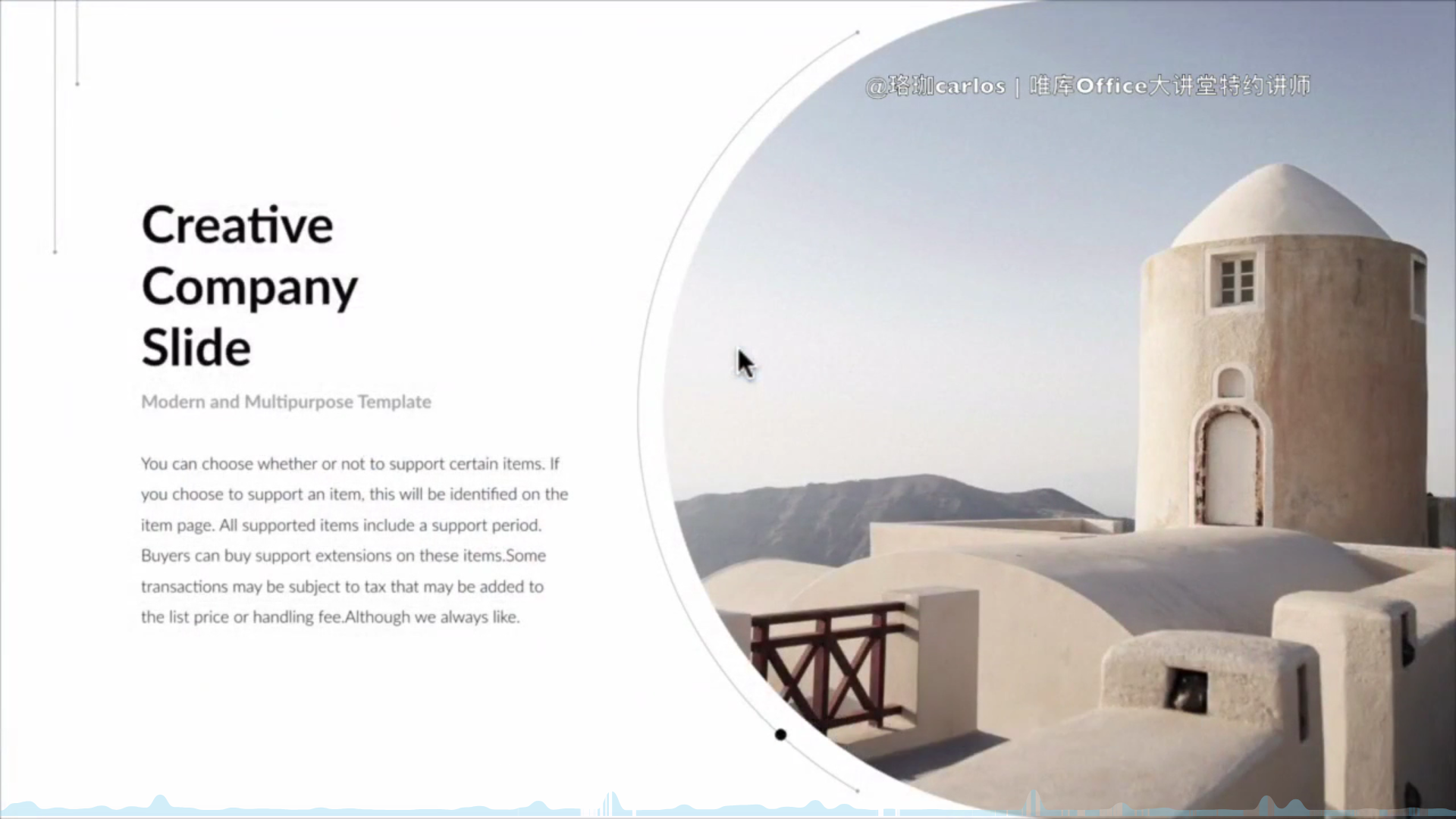
下面介绍这张PPT的制作过程
1.首先绘制形状,这个形状从流程图类中可以找到,也可以使用矩形和圆形组合得到,并绘制一些修饰直线或者弧线
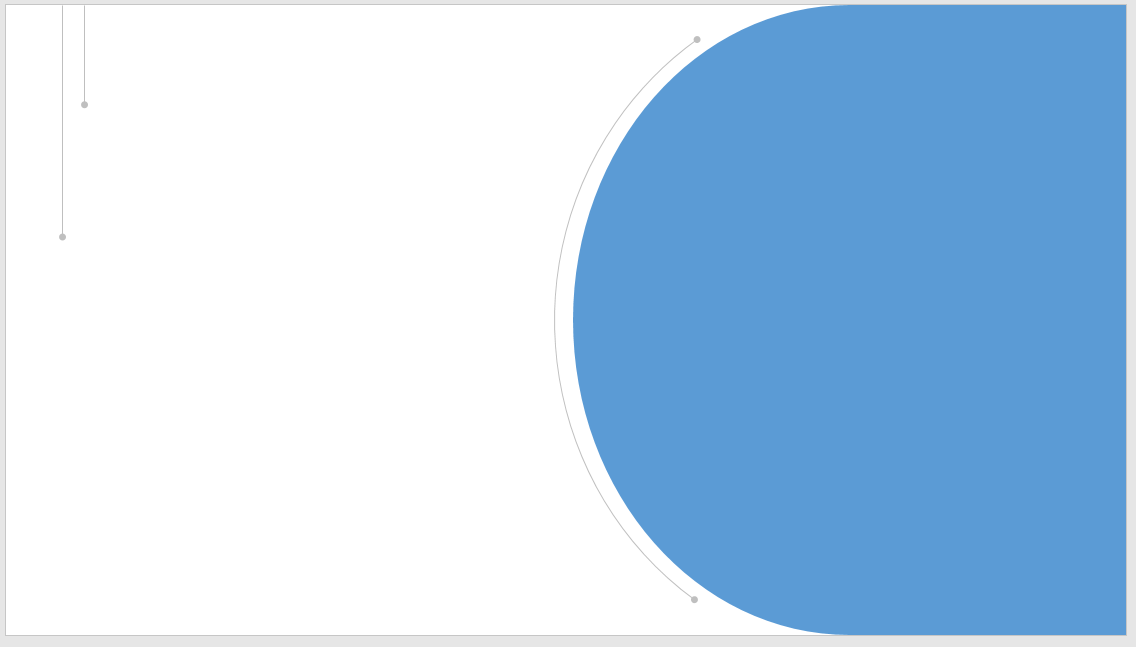
2.对形状进行图片填充,这部分内容可以参考形状高阶操作部分内容
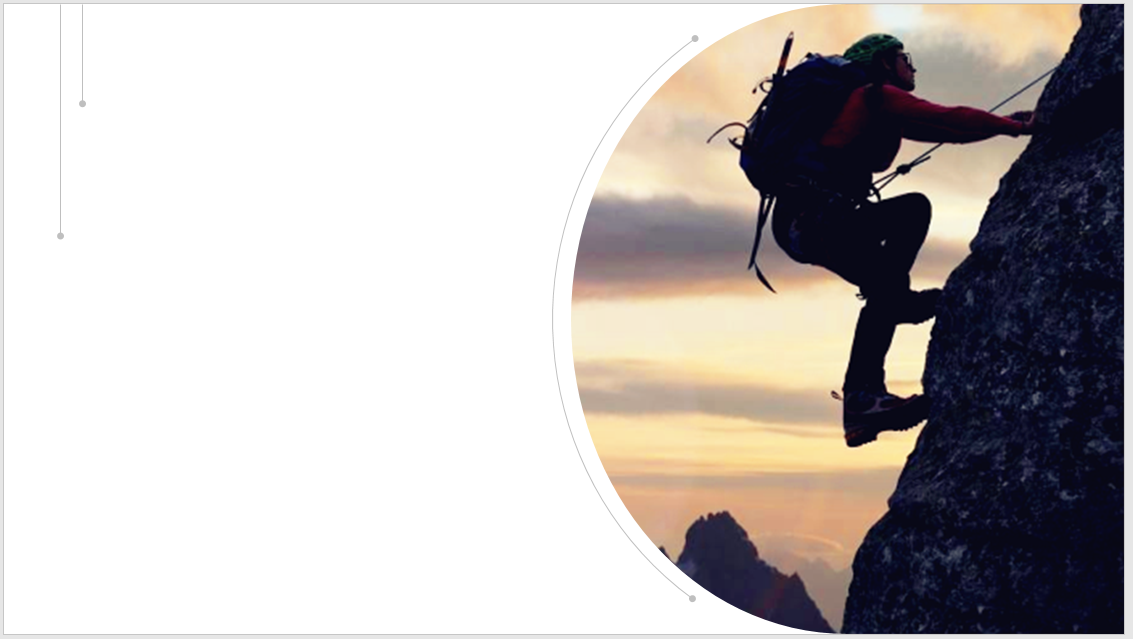
3.在左侧插入文本框,设置合适的字体、大小、颜色
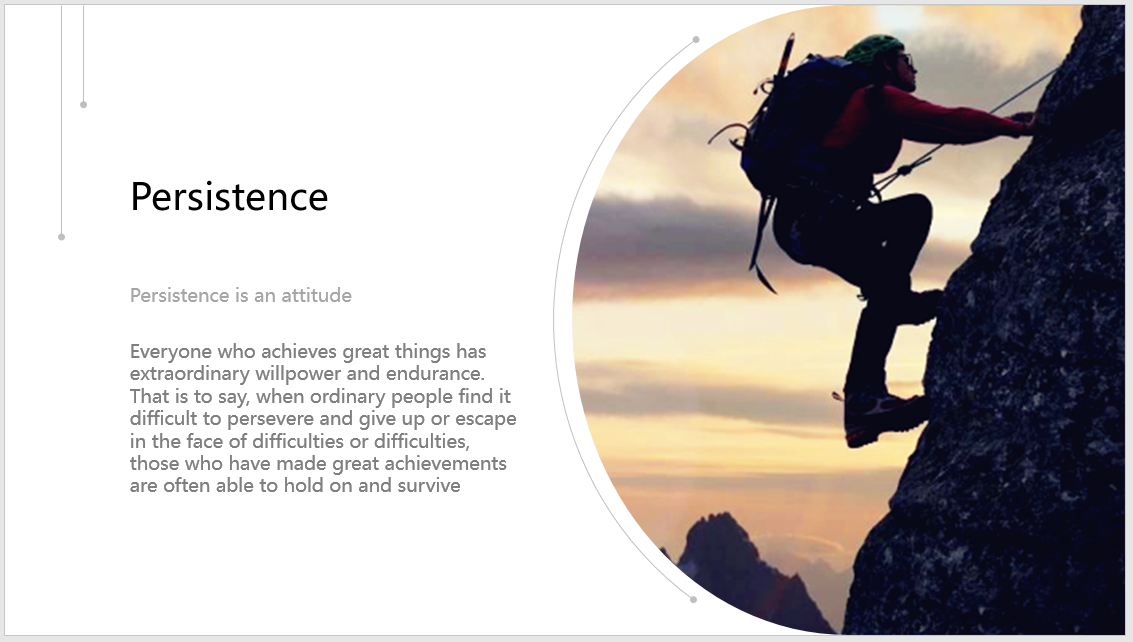
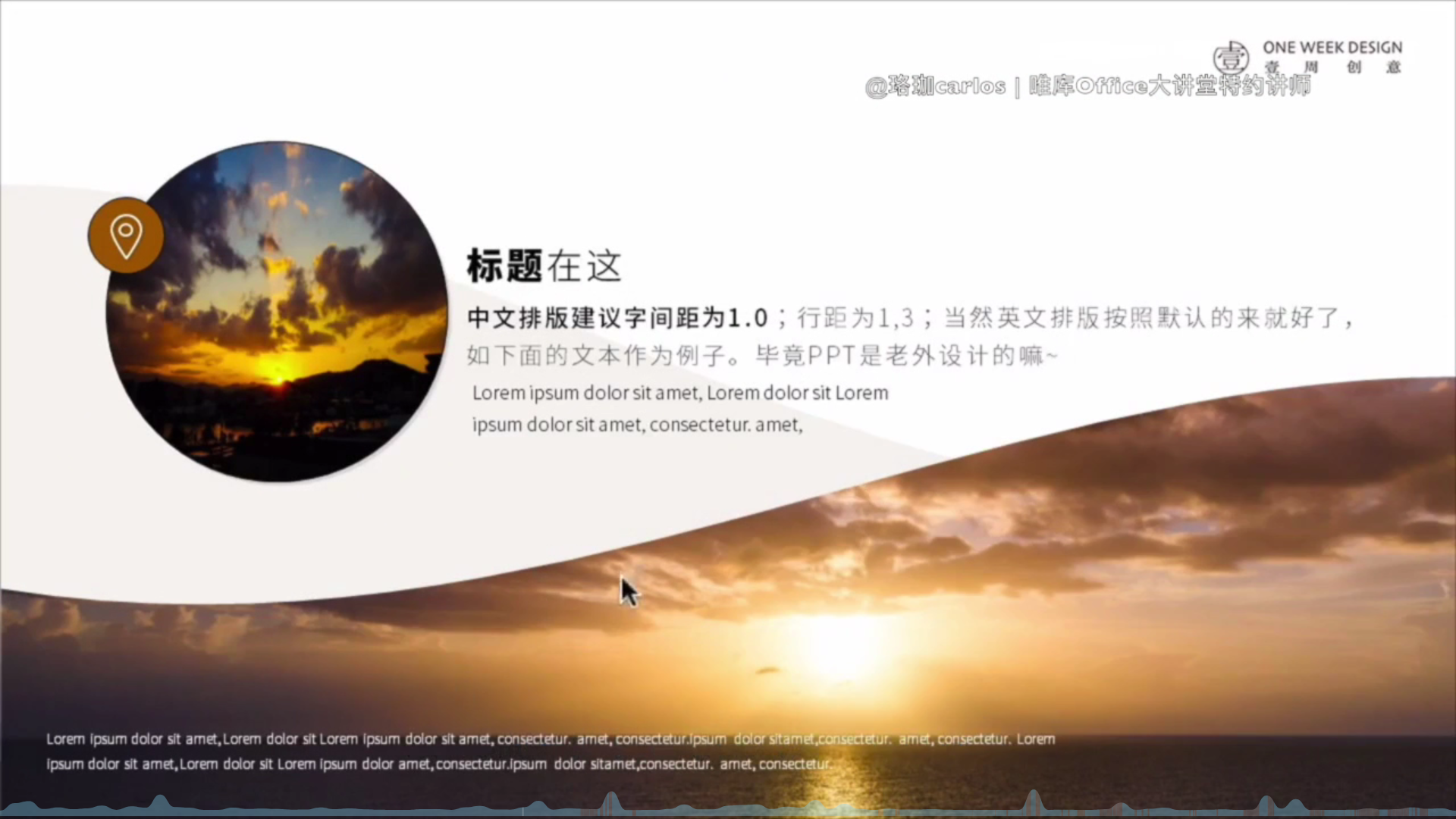
下面介绍这张PPT的制作过程
1.首先绘制形状,这个形状从星与旗帜类中可以找到,选择该形状,并于矩形相交
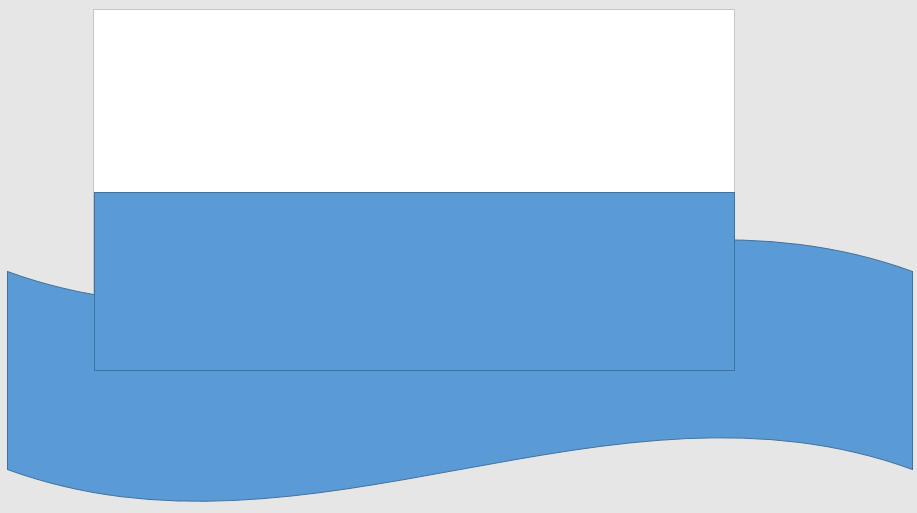
2.插入一个圆形,并对两个形状进行图片填充,这部分内容可以参考形状高阶操作部分内容
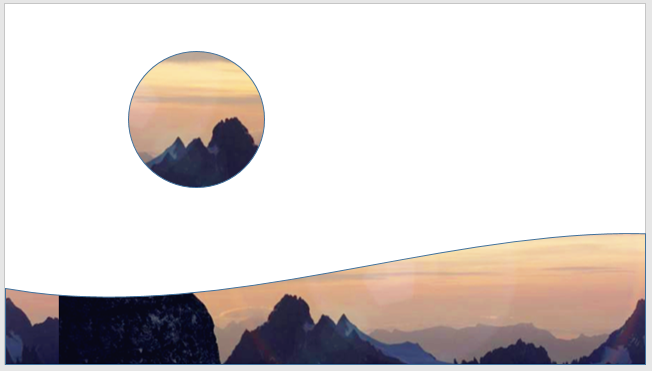
3.插入一个类似的波形图,作为背景,填充的颜色可以从图片中取色,并设置合适的透明度
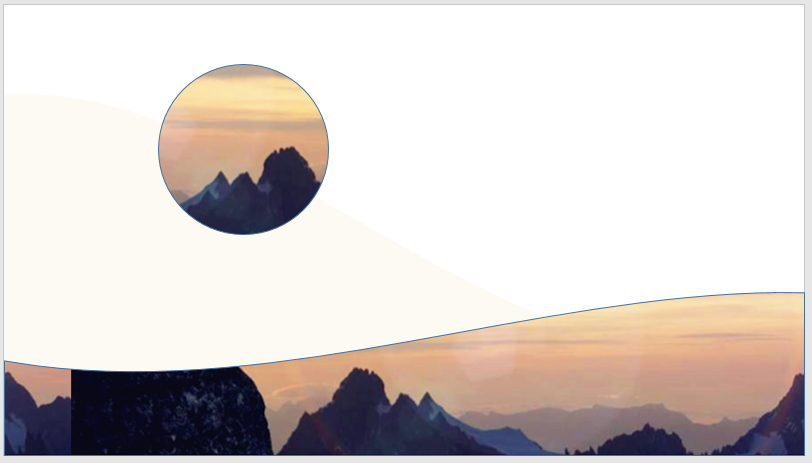
4.在右侧插入文本框,设置合适的字体、大小、颜色
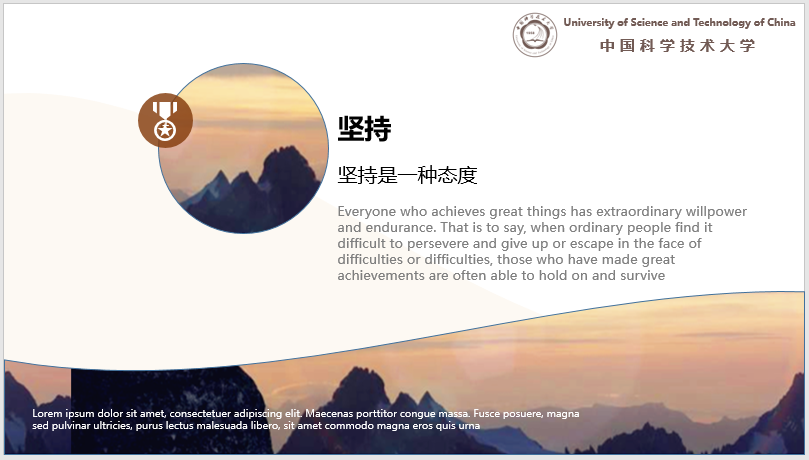
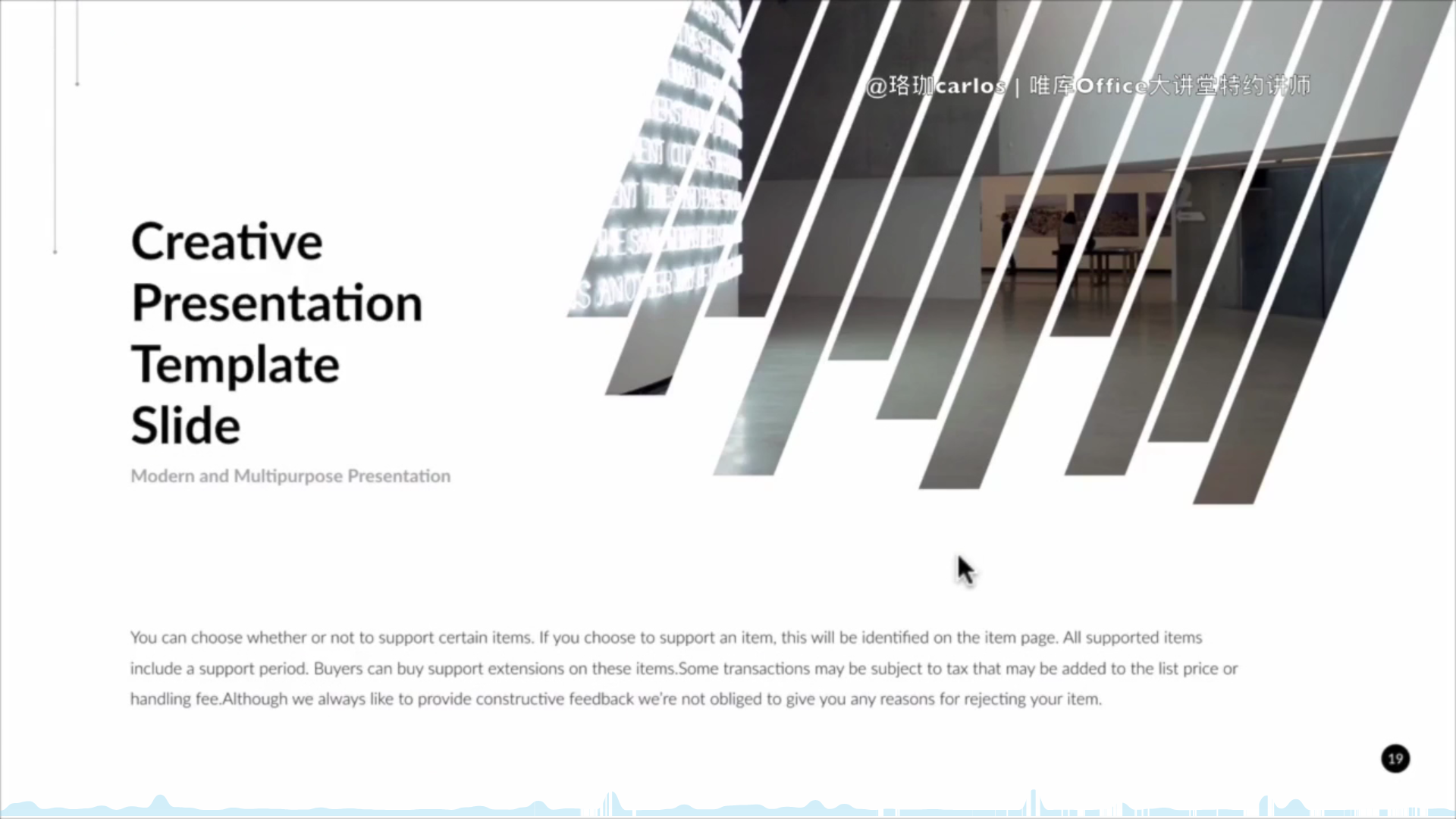
下面介绍这张PPT的制作过程
1.首先绘制长度不等的平行四边形,并进行组合
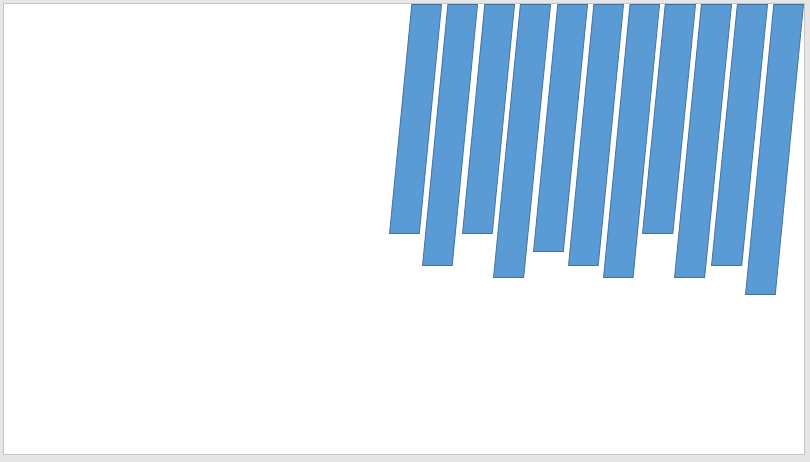
2.对组合后的形状进行图片填充,这部分内容可以参考形状高阶操作部分内容,然后插入文本框
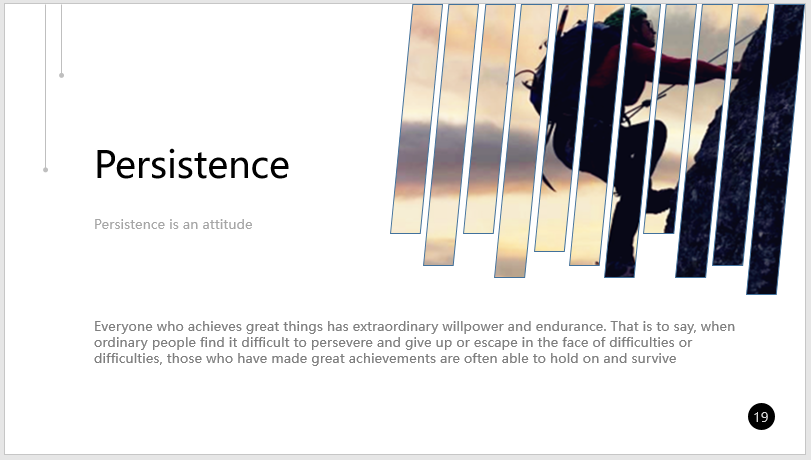

下面介绍这张PPT的制作过程
1.首先使用矩形绘制黑色幕布,并设置合适的透明度
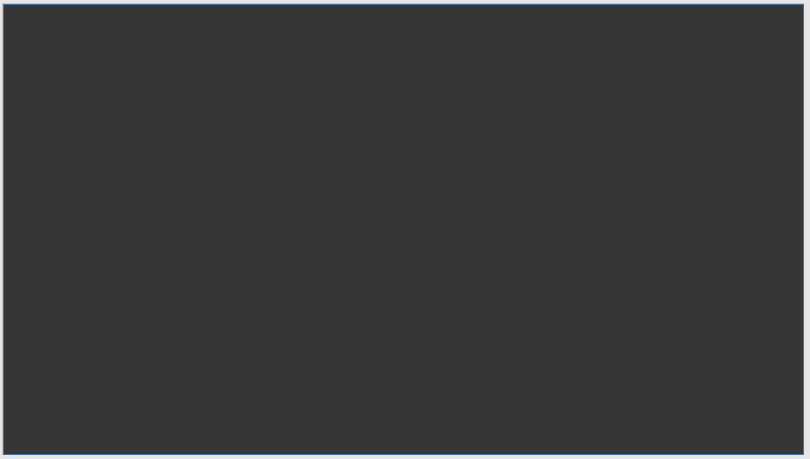
2.插入一个图片,其中图片中的屏幕或者显示器可以放置图中图。
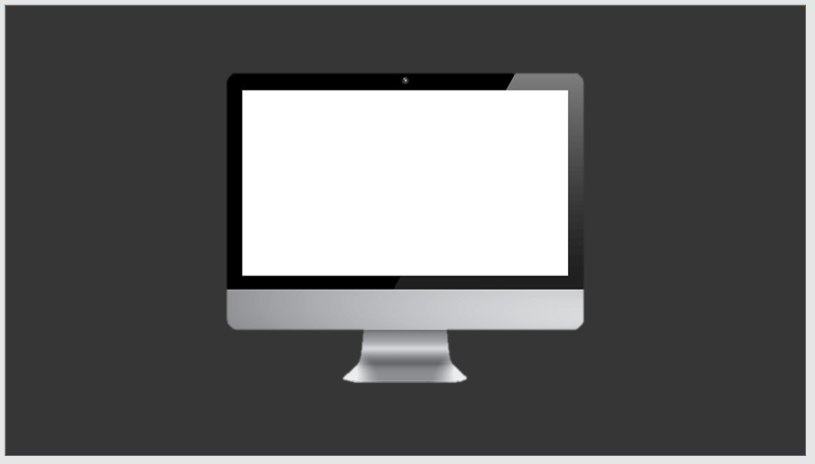
3.对要放置的图片进行缩放,放在图片中的显示器上,并插入相应的文本框
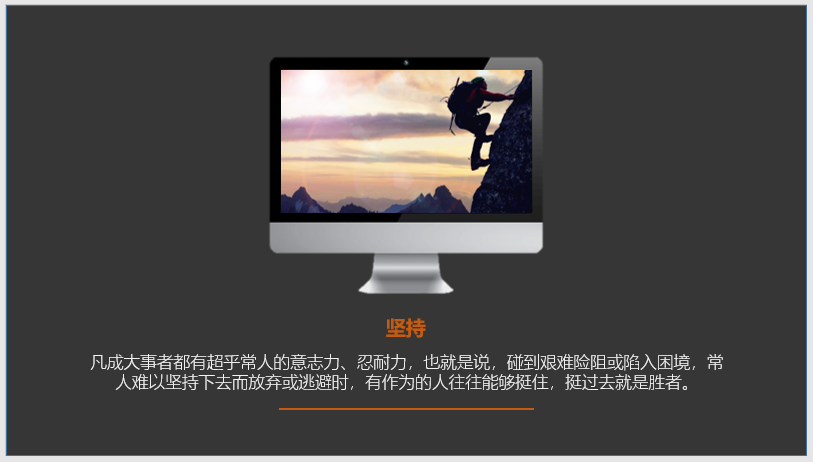
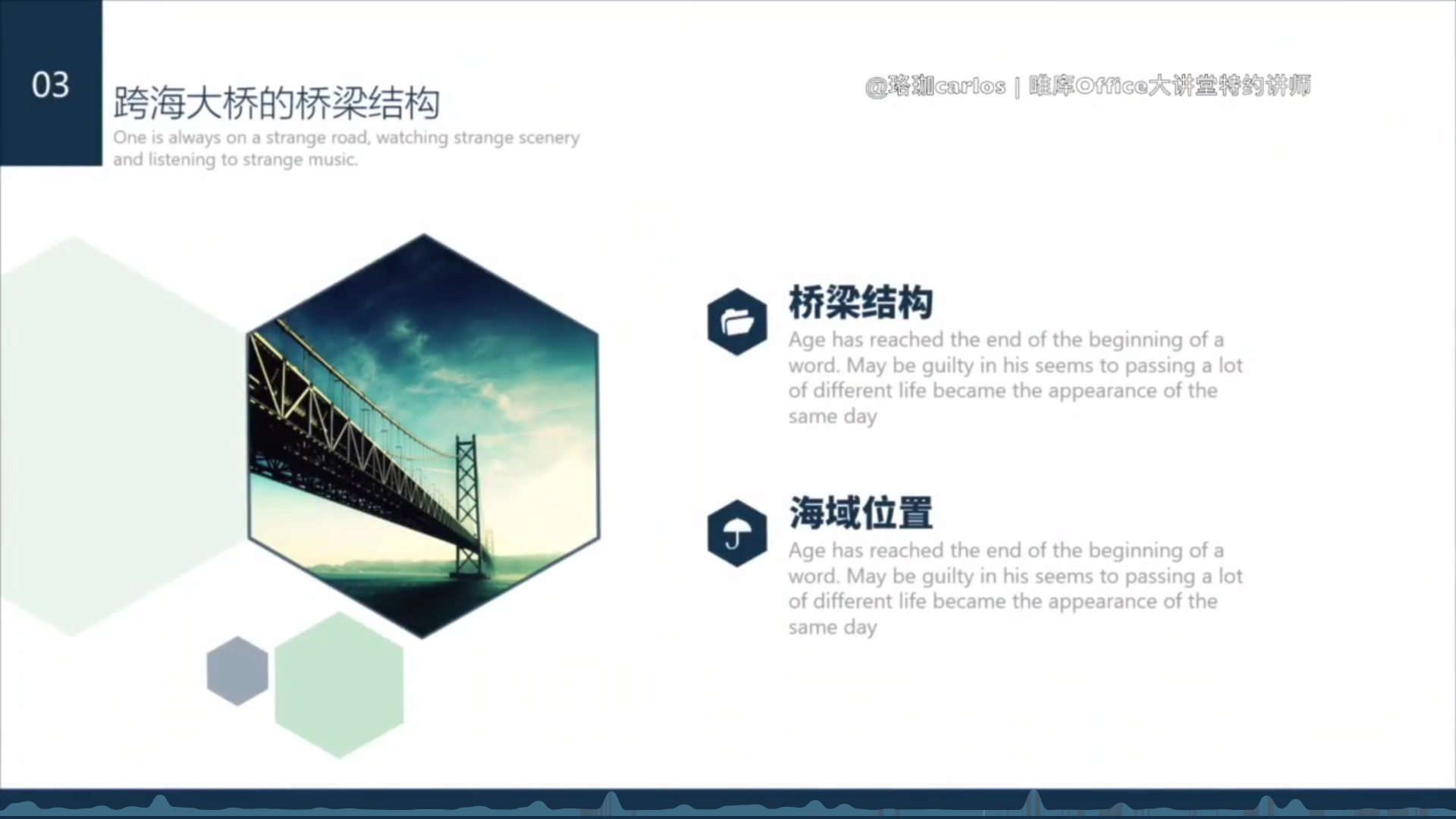
下面介绍这张PPT的制作过程
1.插入六边形,并选择其中一个进行图片填充,这部分内容可以参考形状高阶操作部分内容
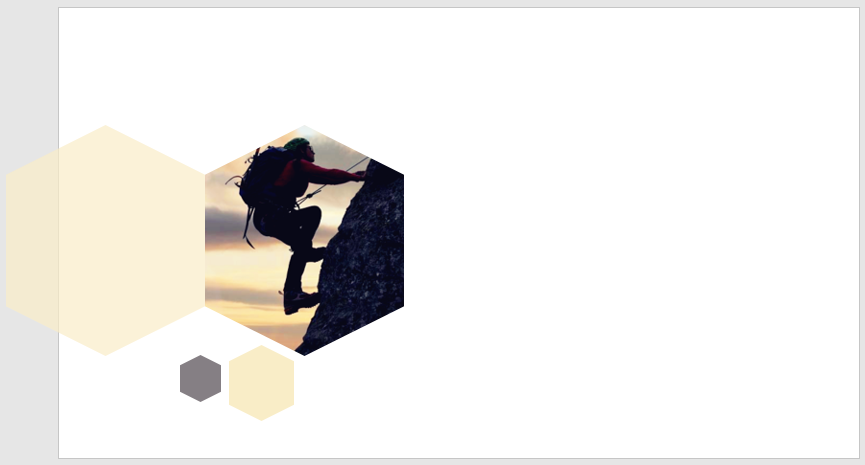
2.插入修饰和文本框
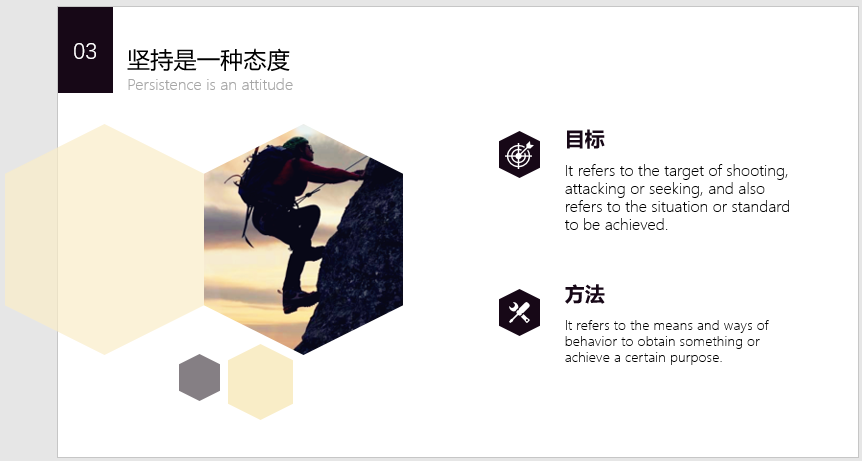
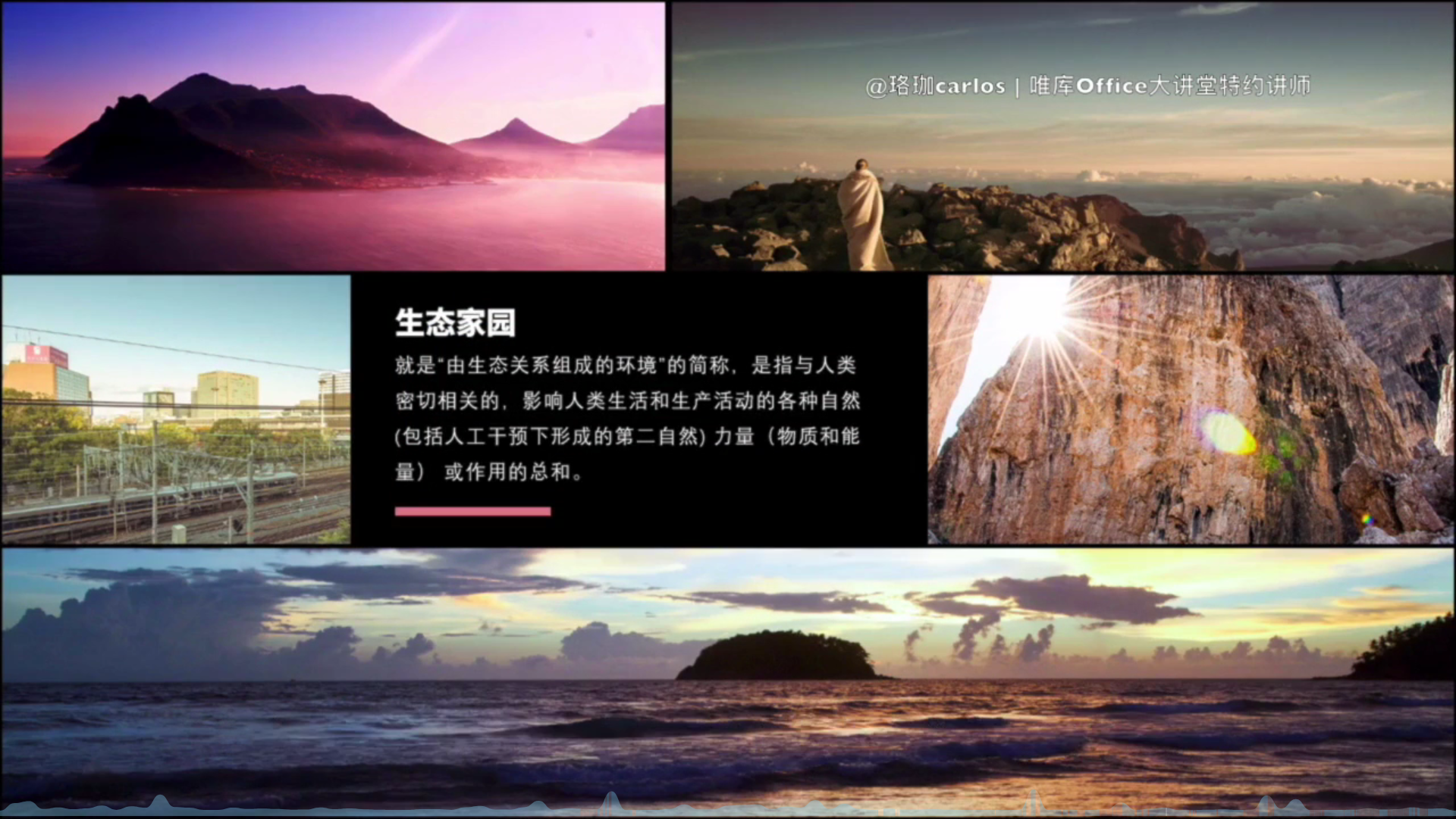
下面介绍这张PPT的制作过程
1.绘制一些矩形,使其边缘对齐
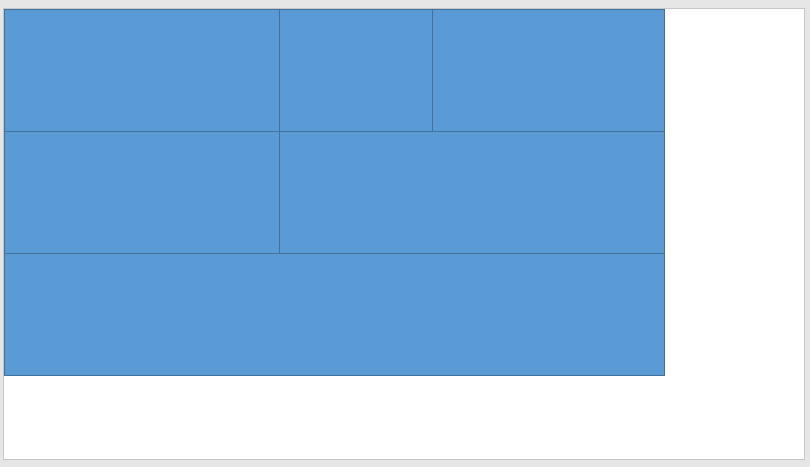
2.将矩形组合,并缩放到幕布大小,然后取消组合
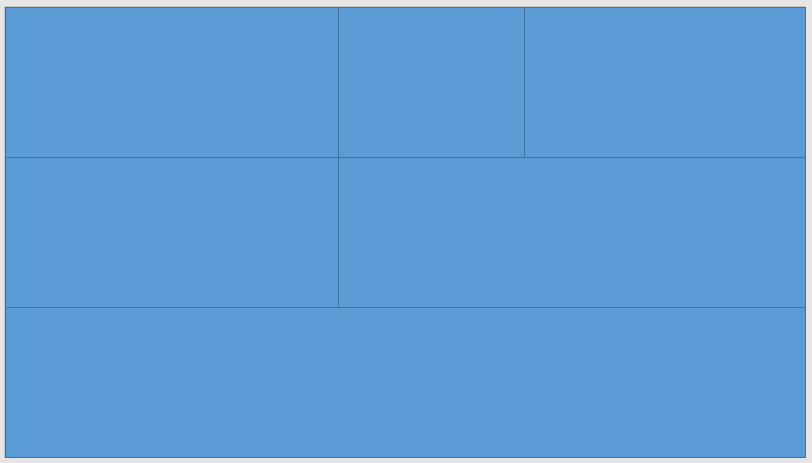
3.留一个矩形放置文本,对其他所有形状进行图片填充,这部分内容可以参考形状高阶操作部分内容
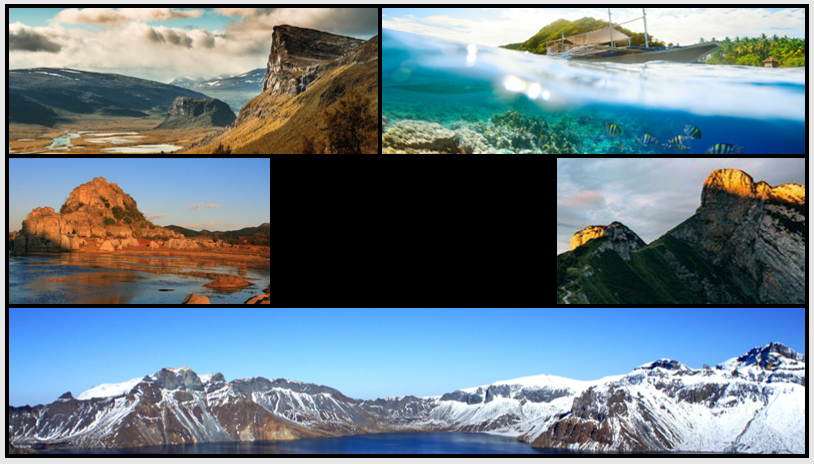
4.对放置文本的矩形插入合适的文本框
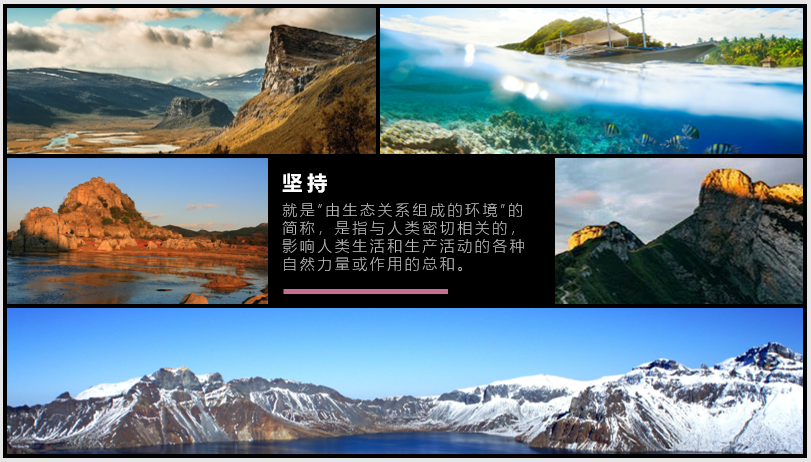
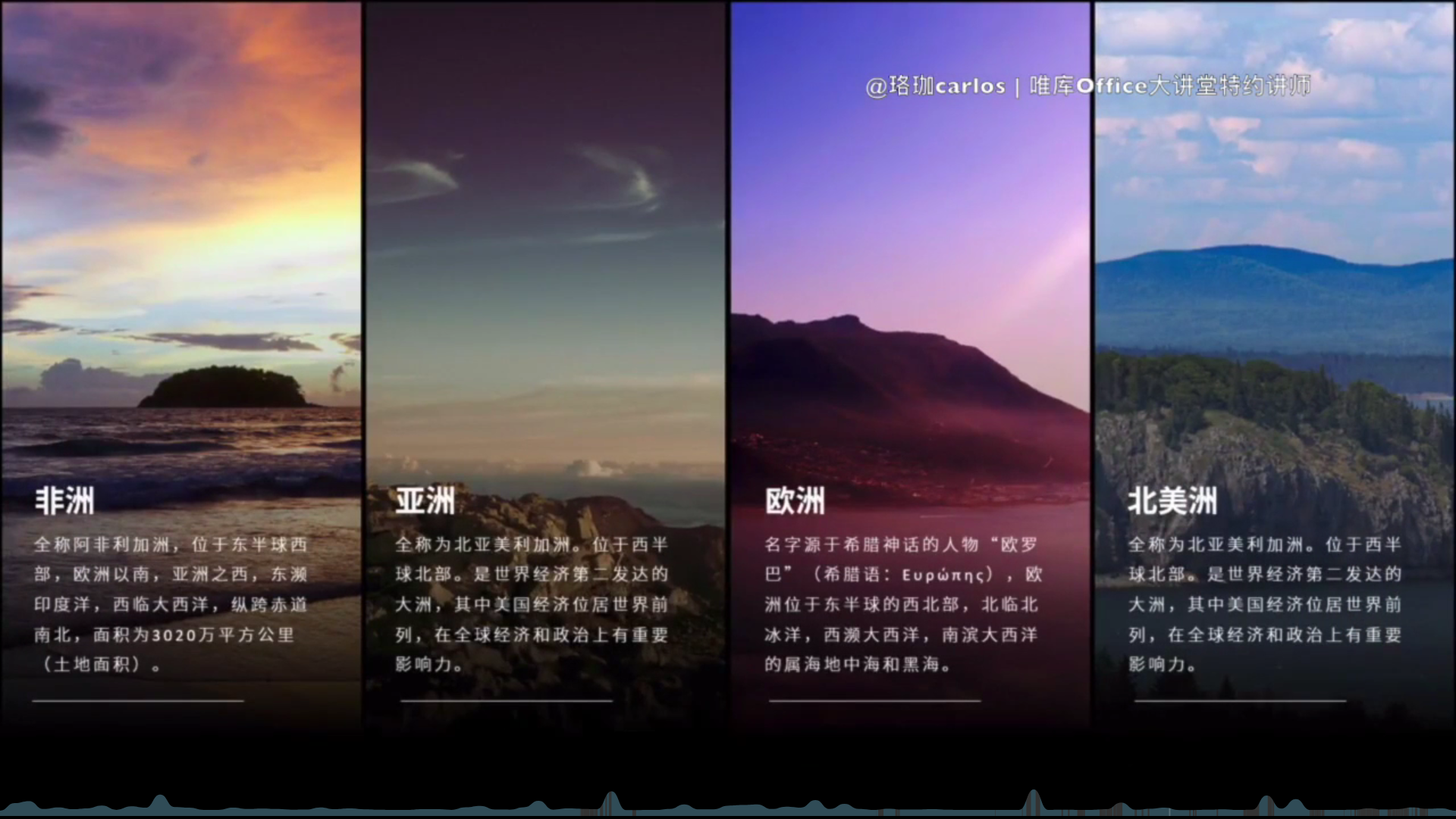
下面介绍这张PPT的制作过程
1.绘制一些矩形,使其边缘对齐,并进行图片填充,这部分内容可以参考形状高阶操作部分内容
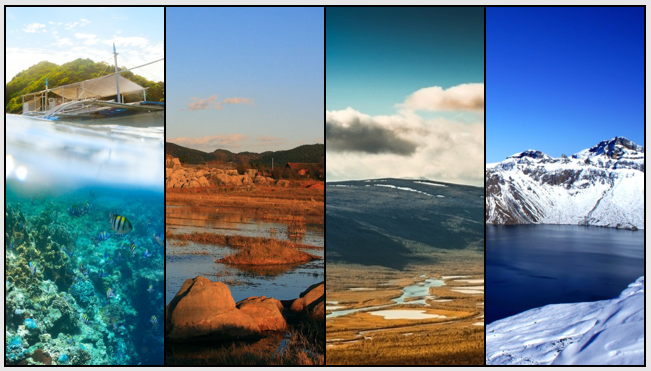
2.绘制一个黑色幕布,选择渐变填充,并设置合适的透明度
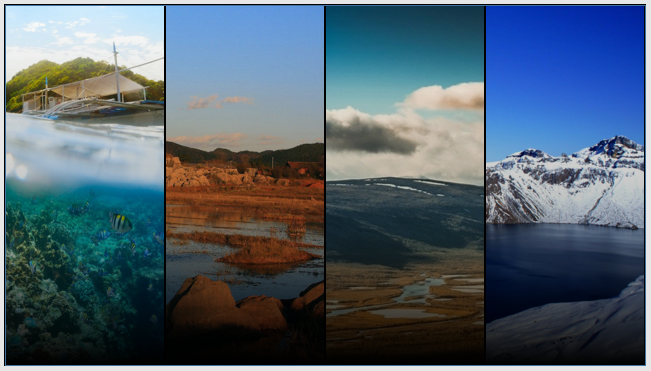
3.插入合适的文本框
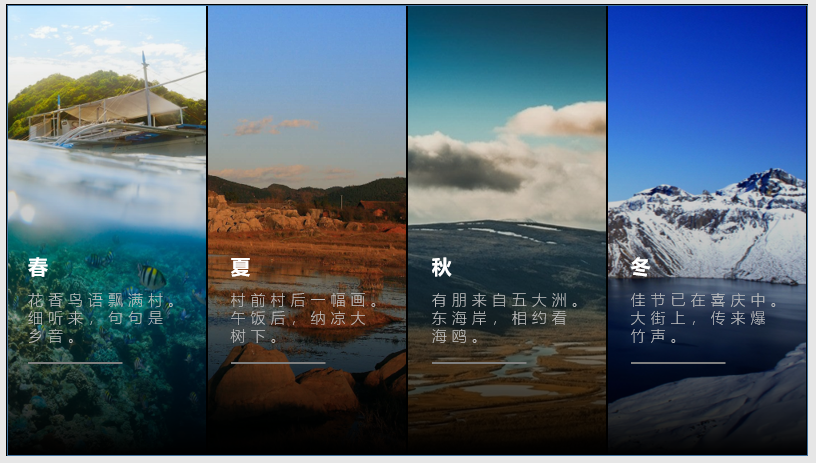
全文字型PPT
这类PPT的特点是段落内容都很重要,删去后会导致语句不连贯或者影响表达的完整性,因此PPT中出现大量的文字。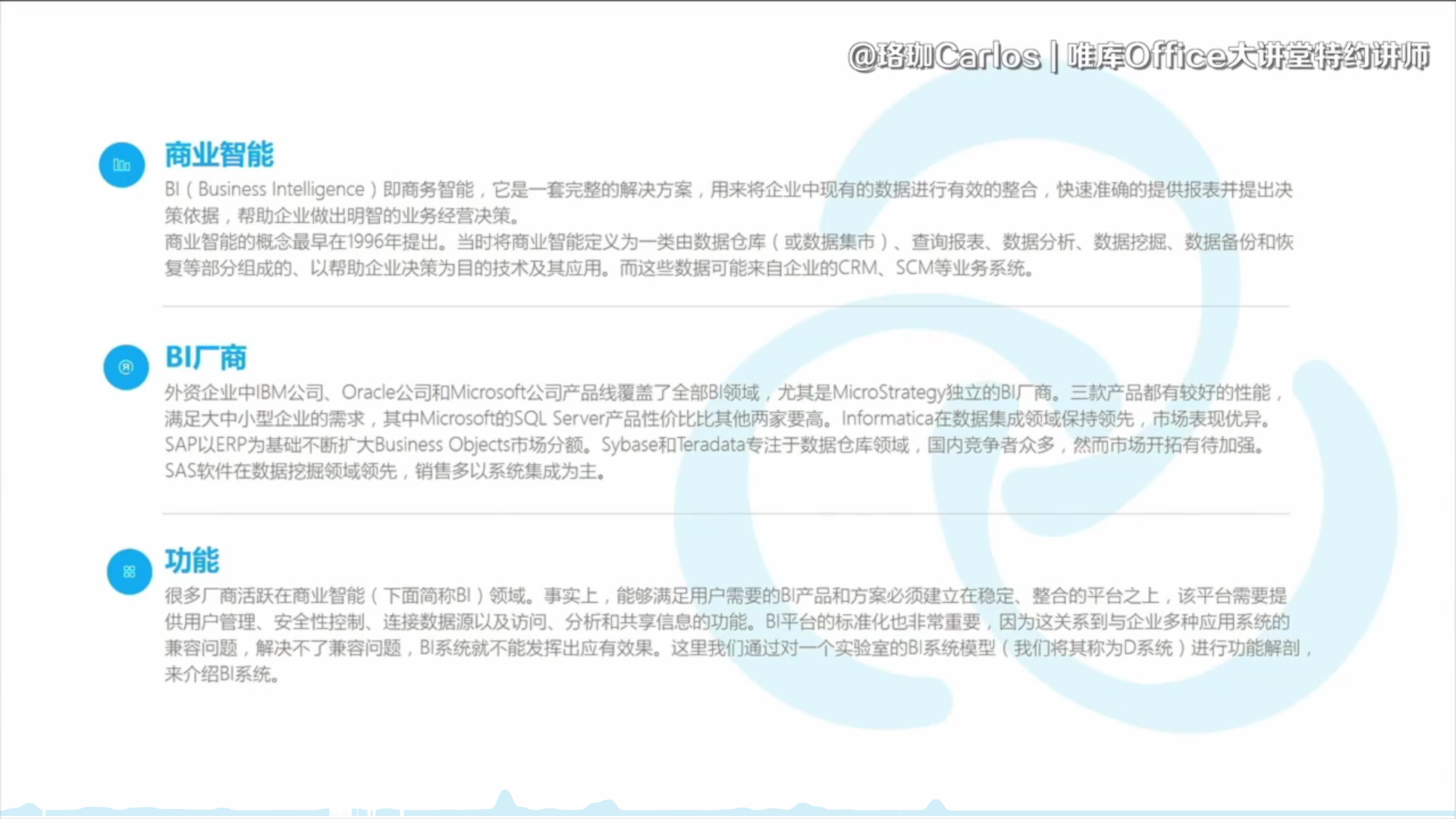
下面介绍这张PPT的制作过程
1.根据要介绍的部分设置相应数量的子标题形状,这里使用圆形放置标题,调整圆形的颜色和大小,并选择合适的小图标,然后再右侧添加子标题
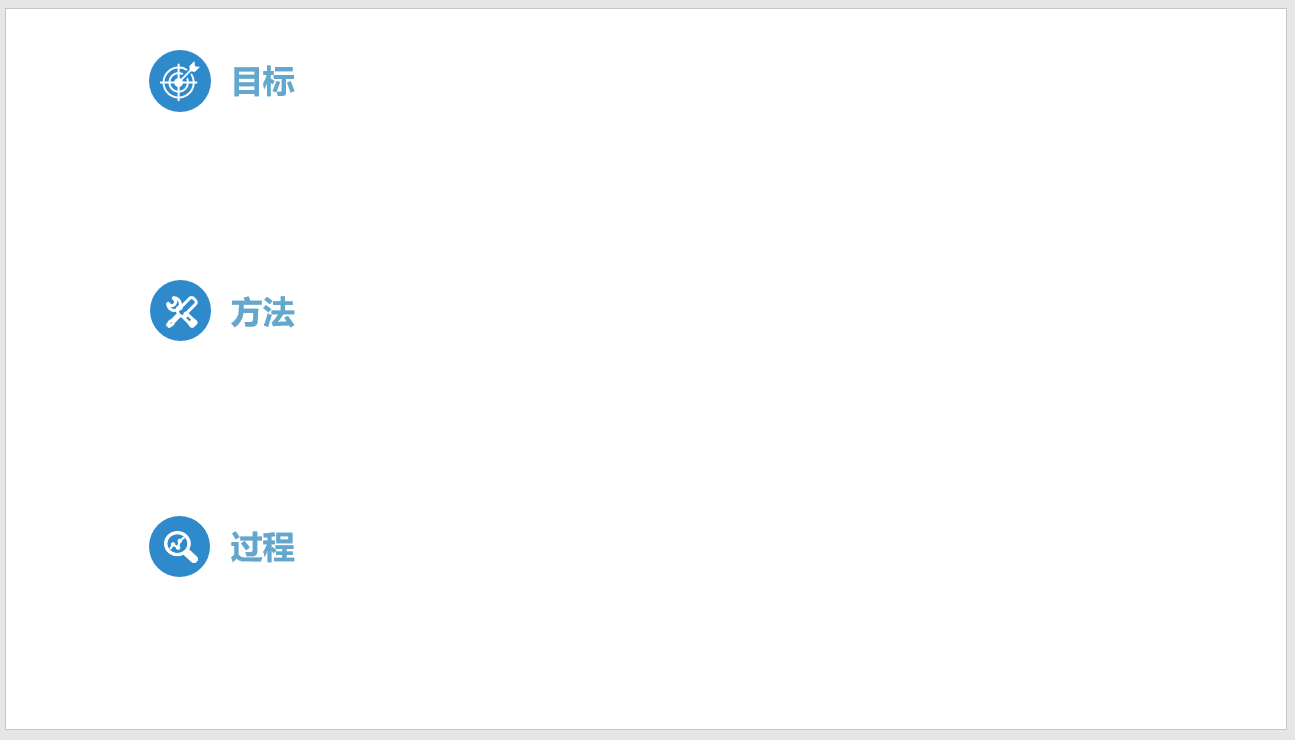
2.在下方插入文本框,尽量使文本框的左侧和小标题对其
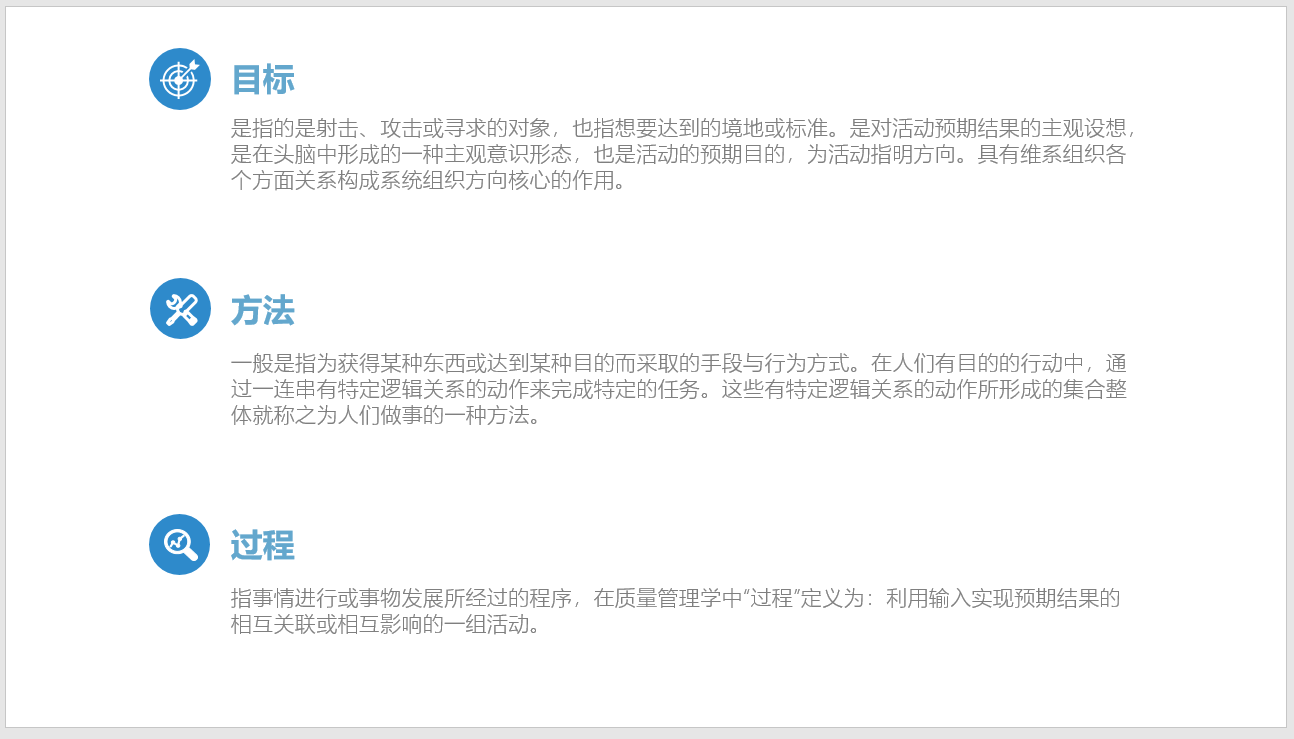
3.在子标题之间加上虚线,增加PPT的美感
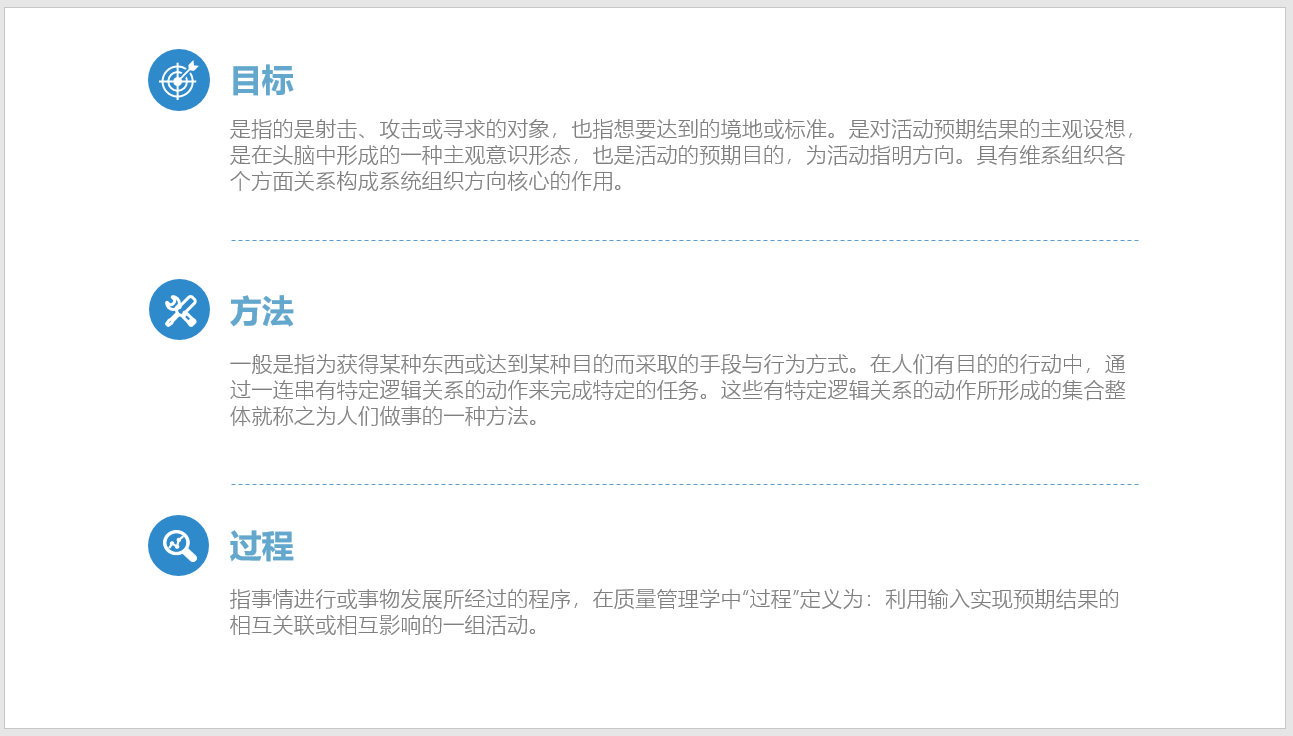
4.可以根据需要设置背景,可以选择公司logo,或者自己制作的一些小形状,这里我就将科大的校徽当作背景,设置合适的颜色并置于底层,即可使文字覆盖在上面
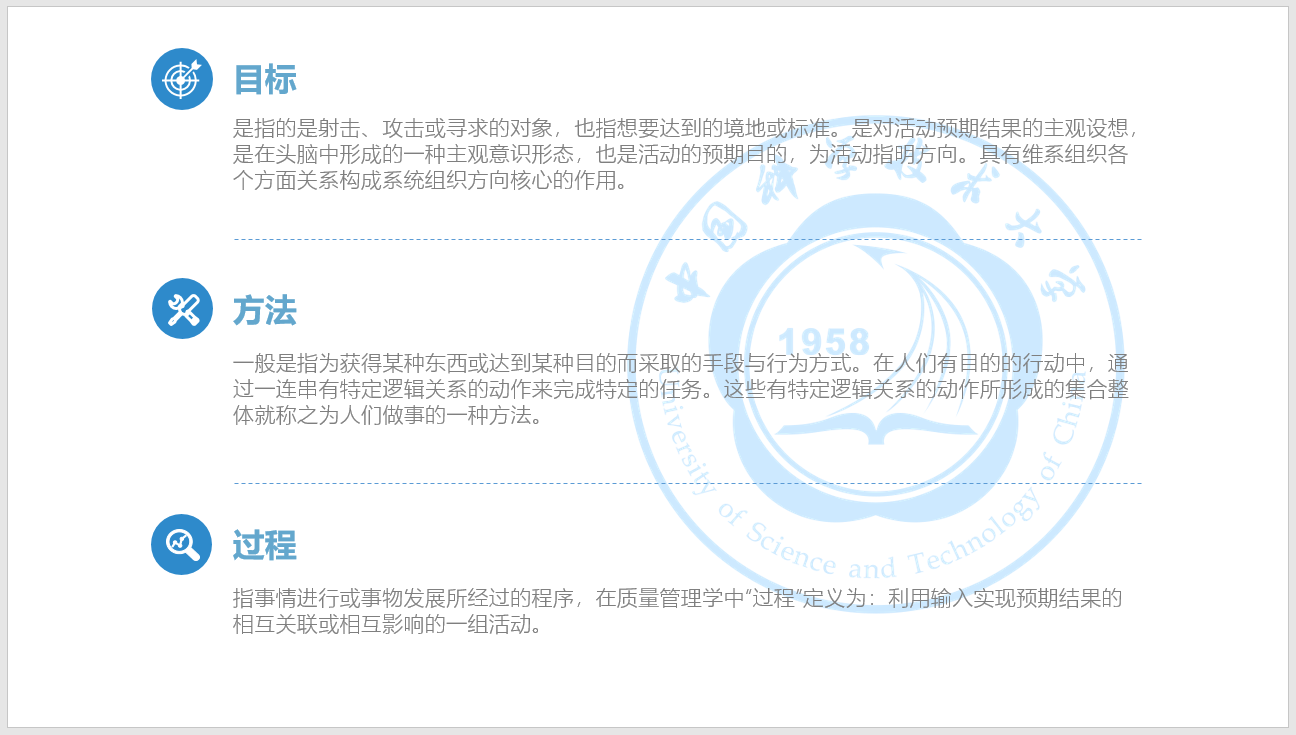
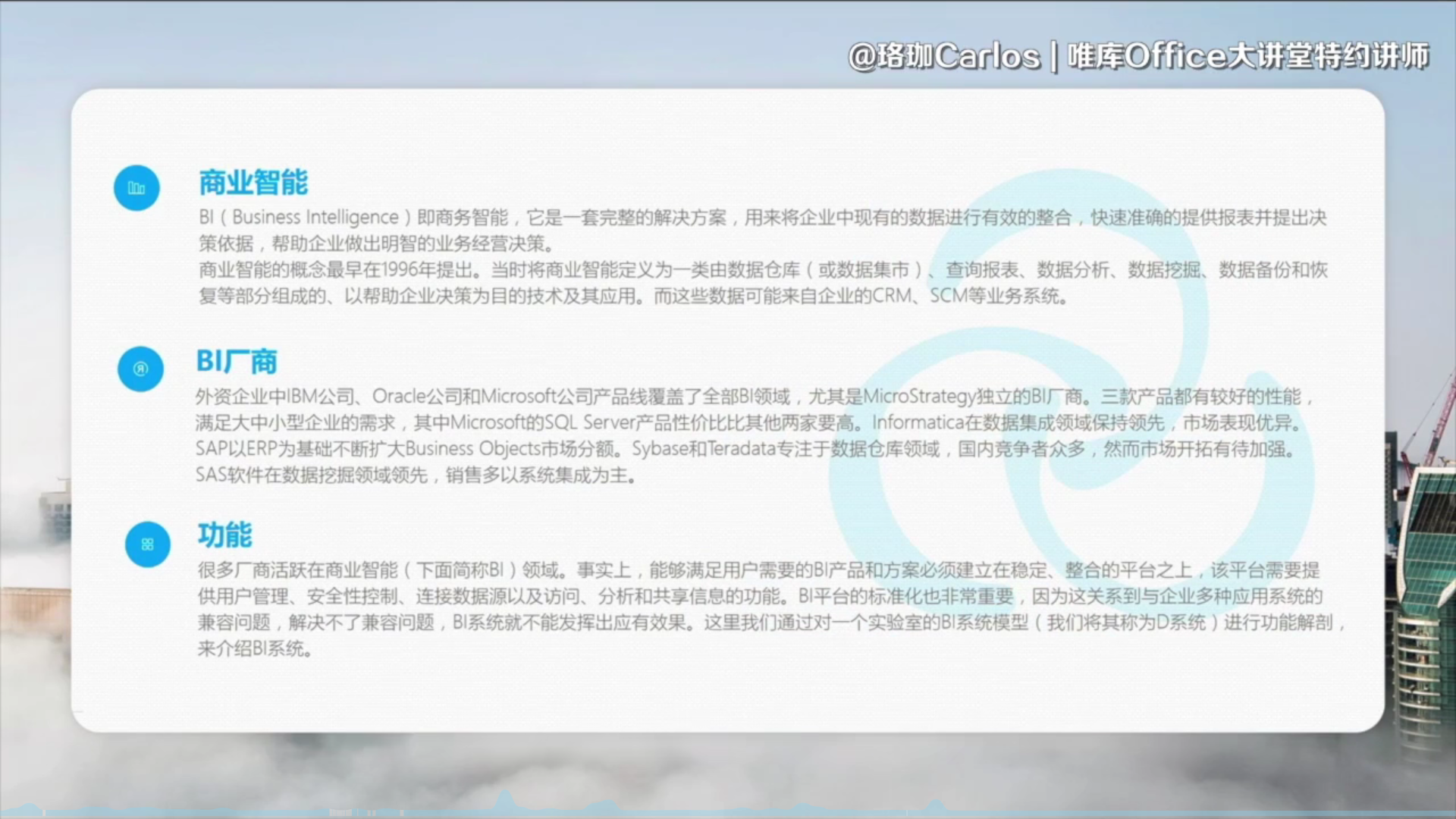
这张PPT虽然有图,但是基本上被文字占据,文字数量较多,因此也归为全文字型PPT,下面介绍这张PPT的制作过程。
1.首先将图片按照要求铺面整个幕布,这部分内容可以参考插入图片相关内容

2.添加一个矩形框,设置合适的填充颜色,这里选择灰色,并且设置无边框颜色
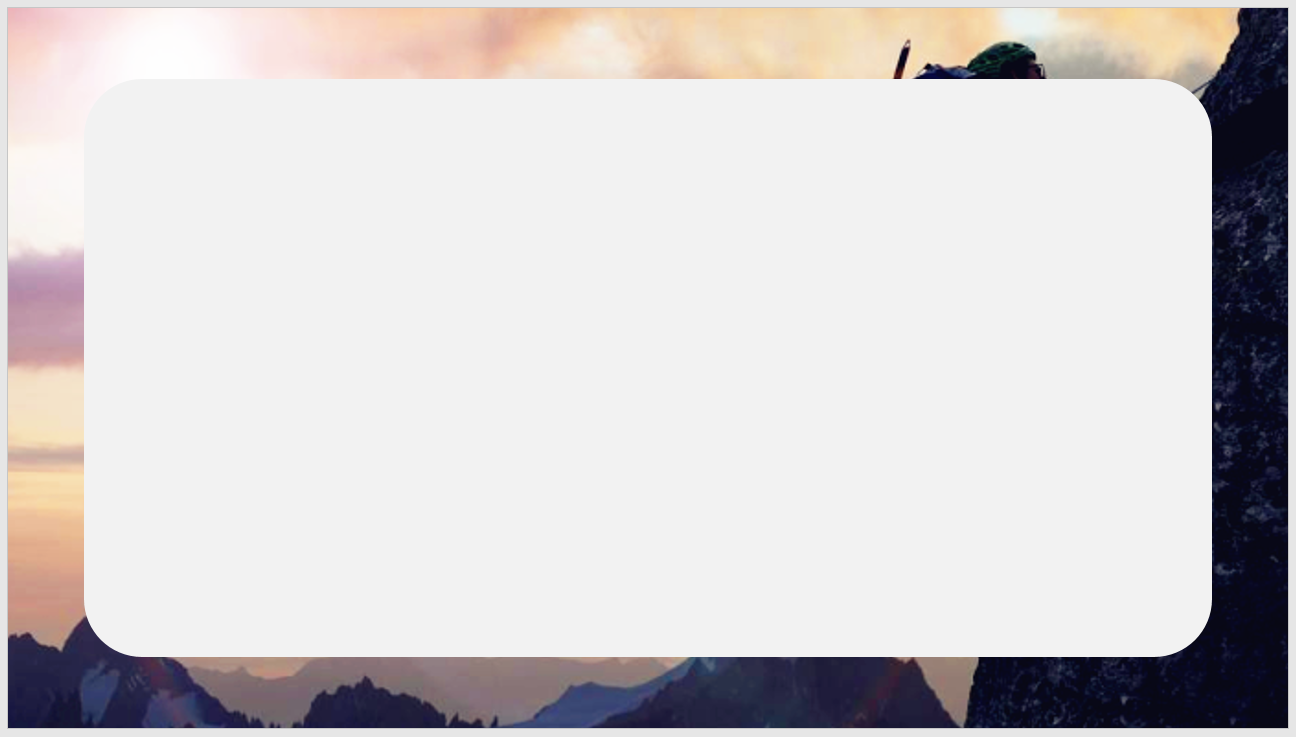
3.后面的部分和上一张PPT的制作方法完全相同,这里不做重复介绍,直接看最终的效果图
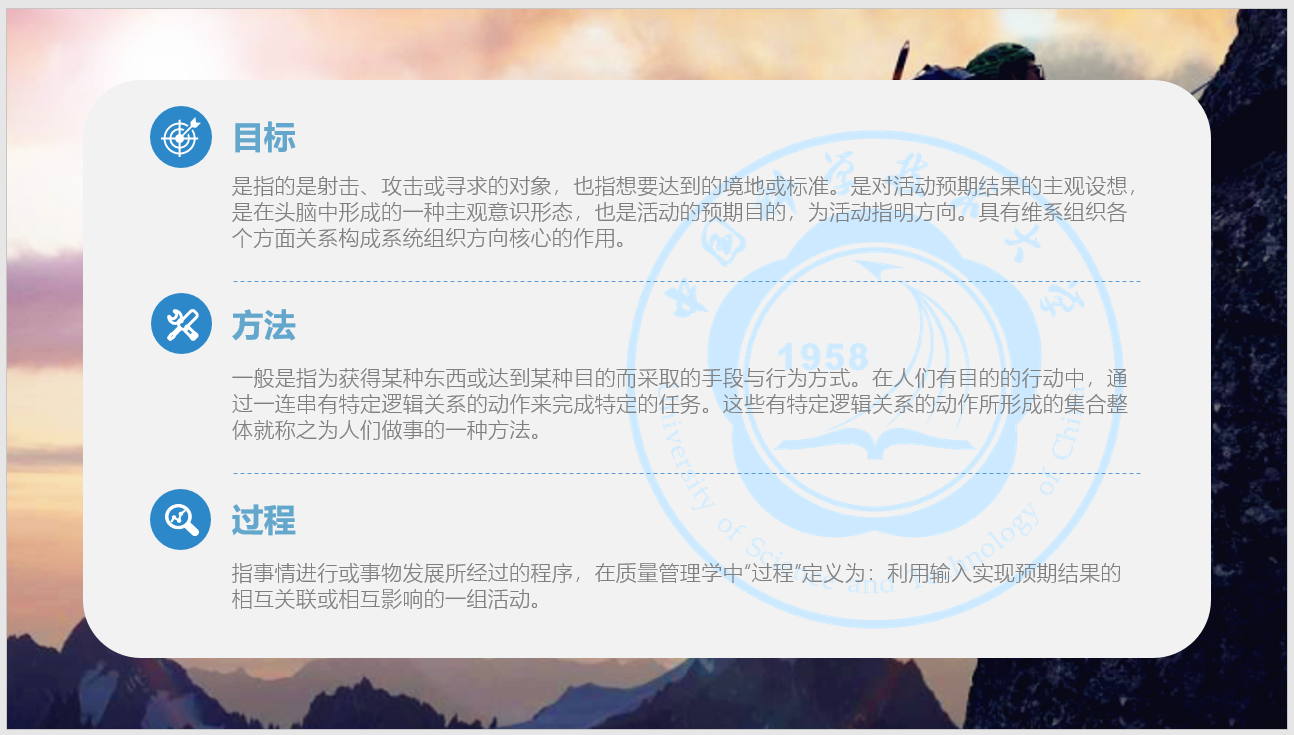

这张PPT和上一张类似,文字数量较多,因此也归为全文字型PPT,下面介绍这张PPT的制作过程。
1.首先将图片按照要求铺面整个幕布,这部分内容可以参考插入图片相关内容
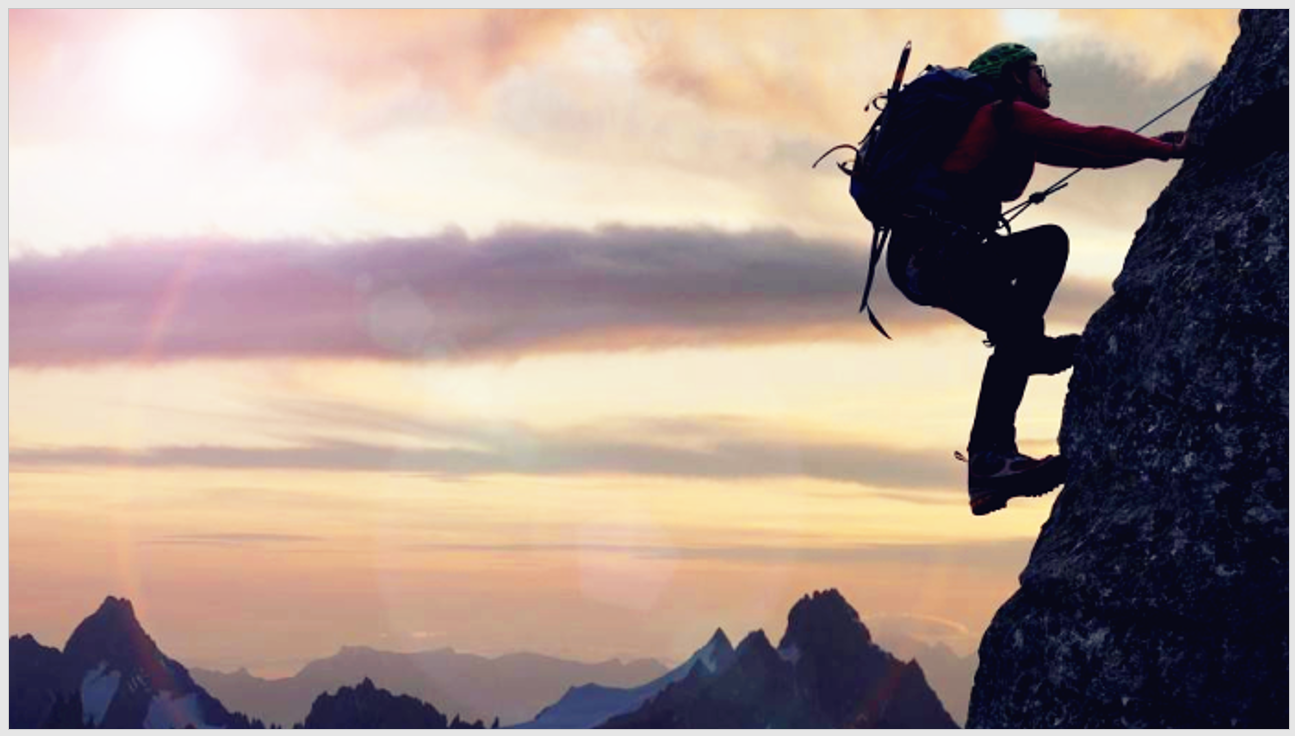
2.设置该页PPT的总标题,如本页介绍坚持,则可以在右上方写上总标题,并使用直线增加美感

3.选择矩形,并设置相应的大小、颜色和透明度。然后将矩形的一条边紧贴幕布,可以根据需要放在左侧、右侧、上侧或者下侧。
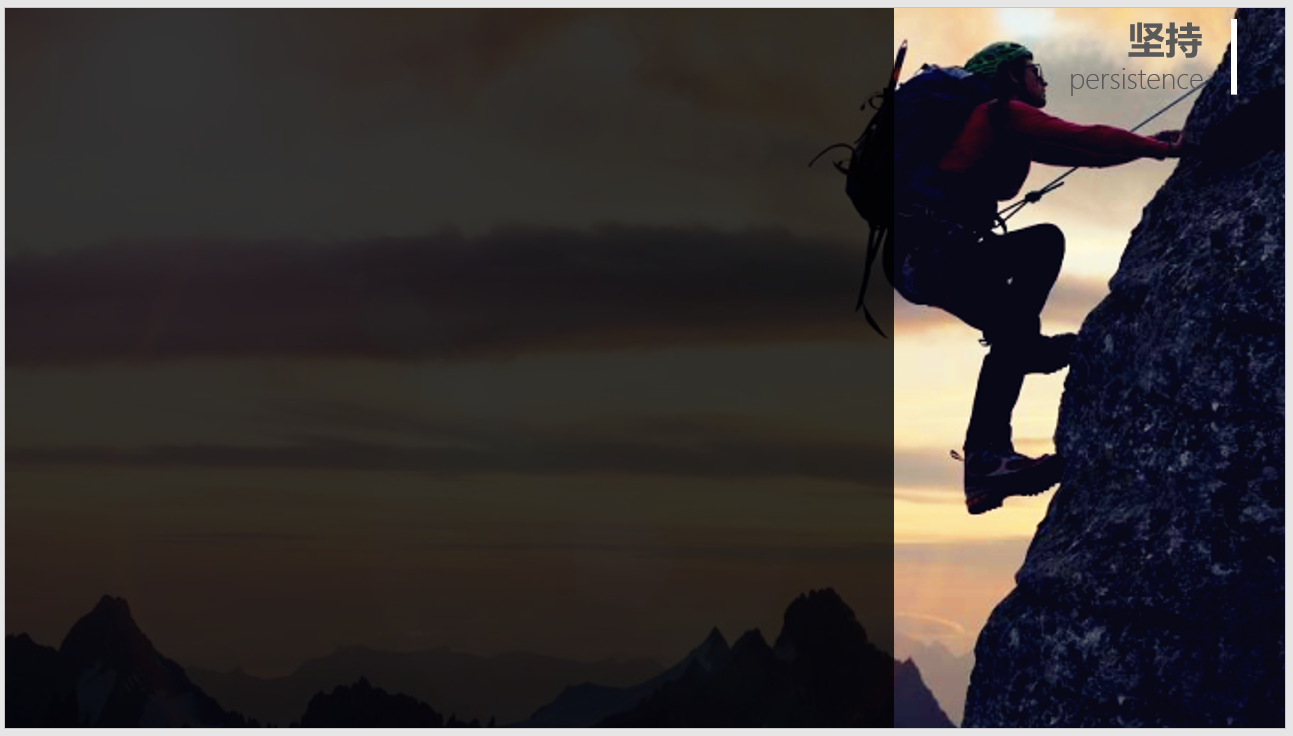
4.根据要介绍的部分设置相应数量的子标题形状,这里使用圆形放置标题,设置无填充颜色,边框为白色,并根据子标题的内容,选择合适的小图标,并在右侧配上关键字
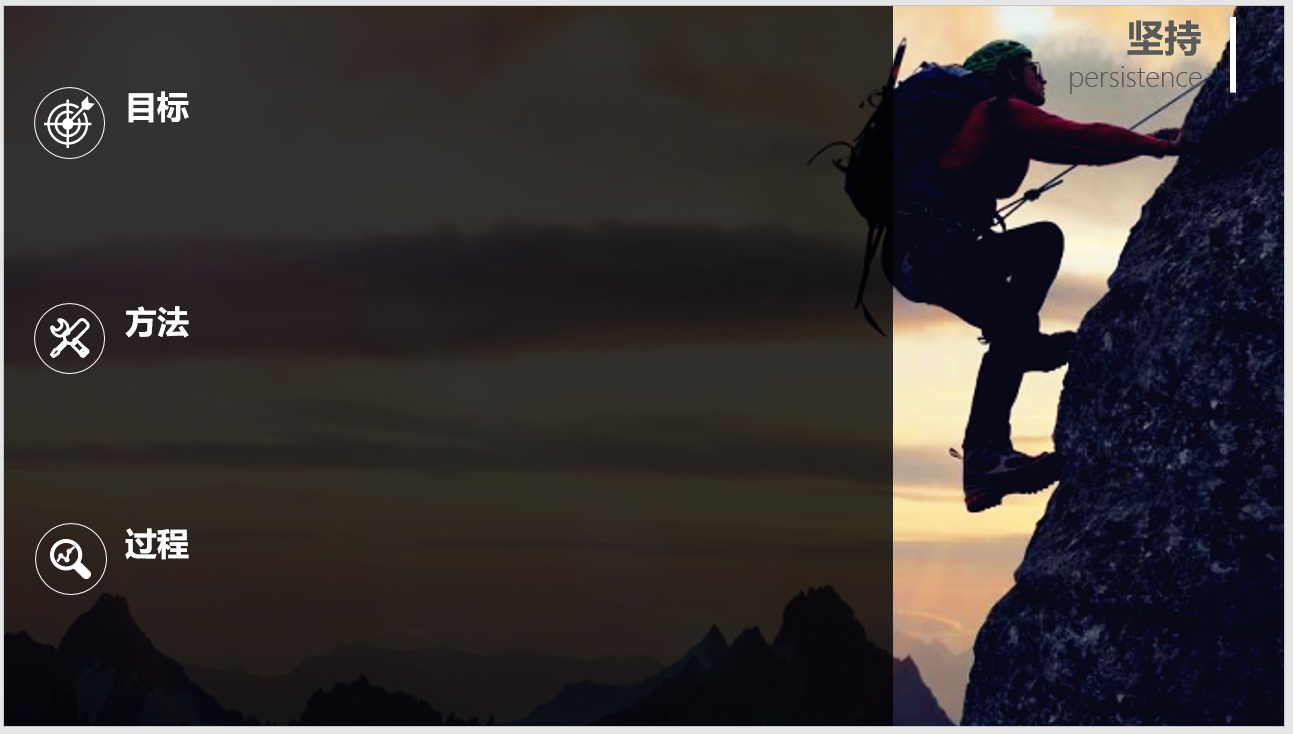
5.在子标题下方添加要介绍的文本段落,为了增加层次感,可以设置文本为灰色,防止和小标题颜色一致
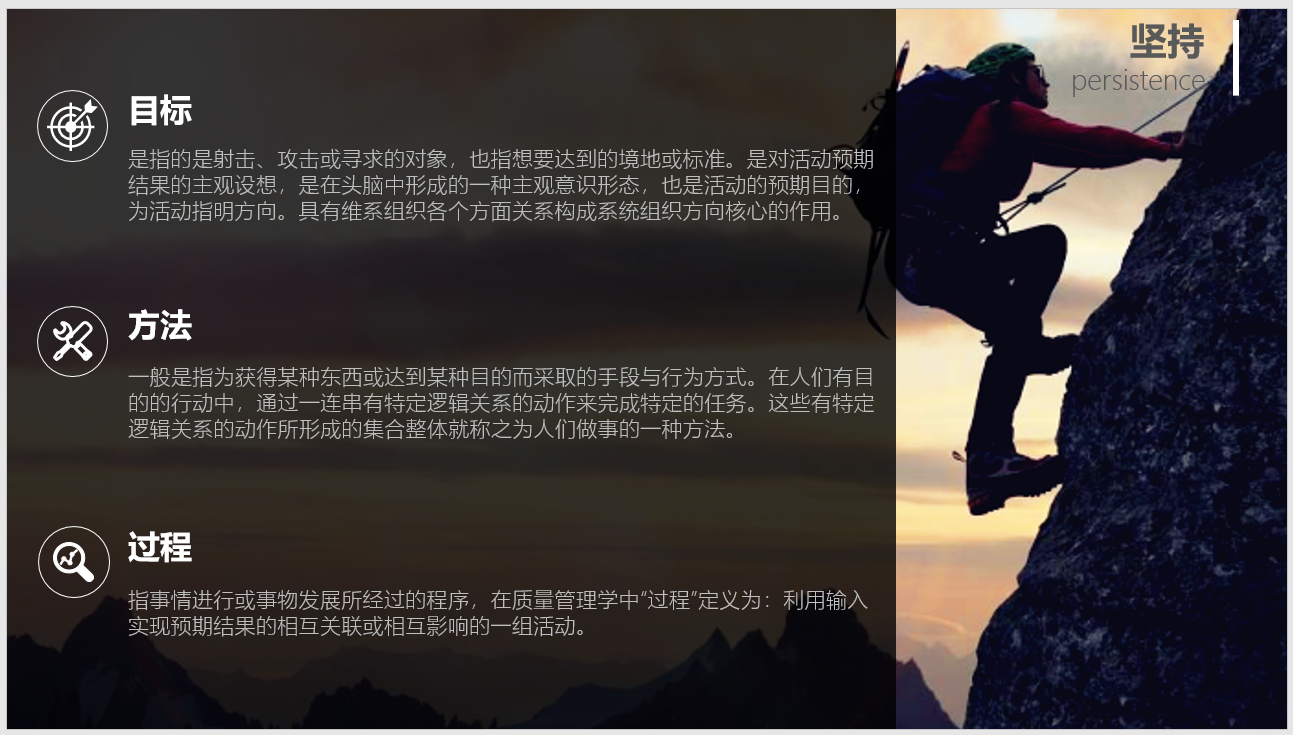
动画基本操作
选择一个元素,点击动画菜单栏,可以从动画选择框中选择合适的动画效果,点击动画窗格按钮,可以在右侧弹出动画窗格任务栏,其中当前页面所有的动画效果都会在上面显示,可以对多个元素之间的动画关系进行调整。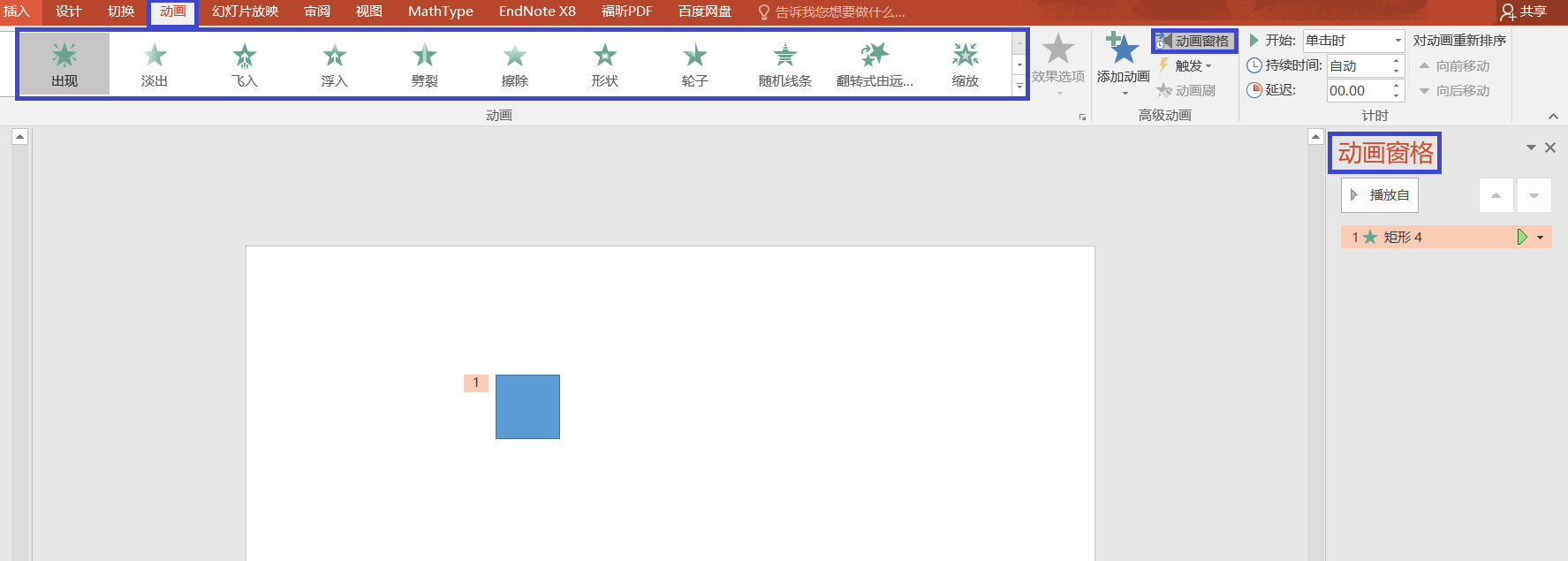
点击动画选择框右下角的其他按钮,可以显示所有动画效果。动画的效果有四种,进入、强调、退出和动作路径,每一种都有很多方式,小伙伴们可以自行研究。
1.进入是指从无到有的过程,如出现,飞入等
2.强调是指对元素进行一些变化,并返回原始形态,如抖动,旋转等
3.退出和进入相反,是指从有到无的过程,如消失,飞出等
4.动作路径是指元素移动的过程,可以选择移动方式,是直线、弧形或者自定义移动方式等
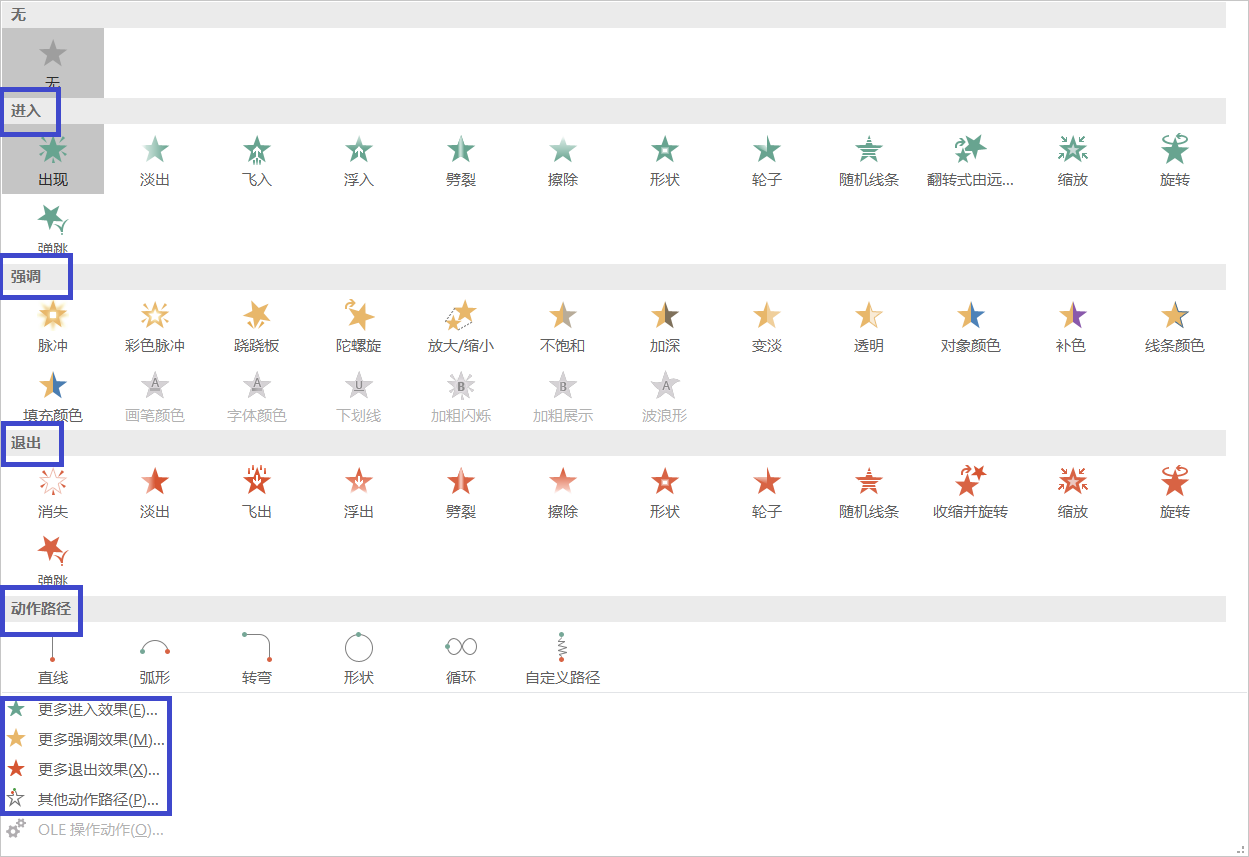
有些动画没有选项效果,如出现,有些动画具有选项效果,如飞入,点击效果选项,可以选择从哪个方向进行飞入。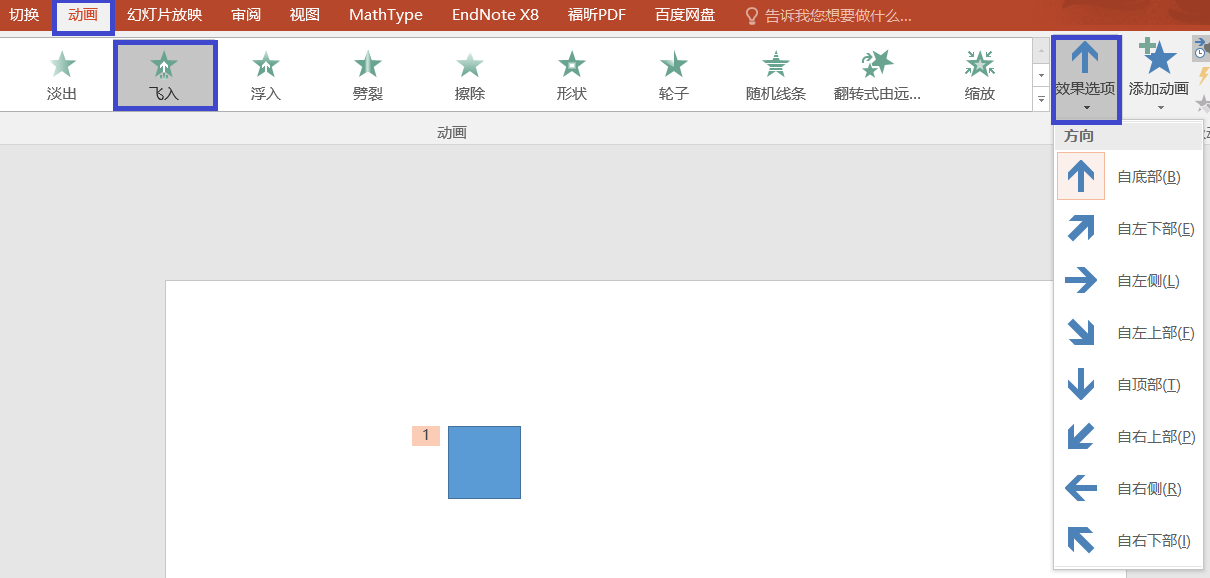
可以在右侧设置动画的播放方式、持续时间、延迟时间等等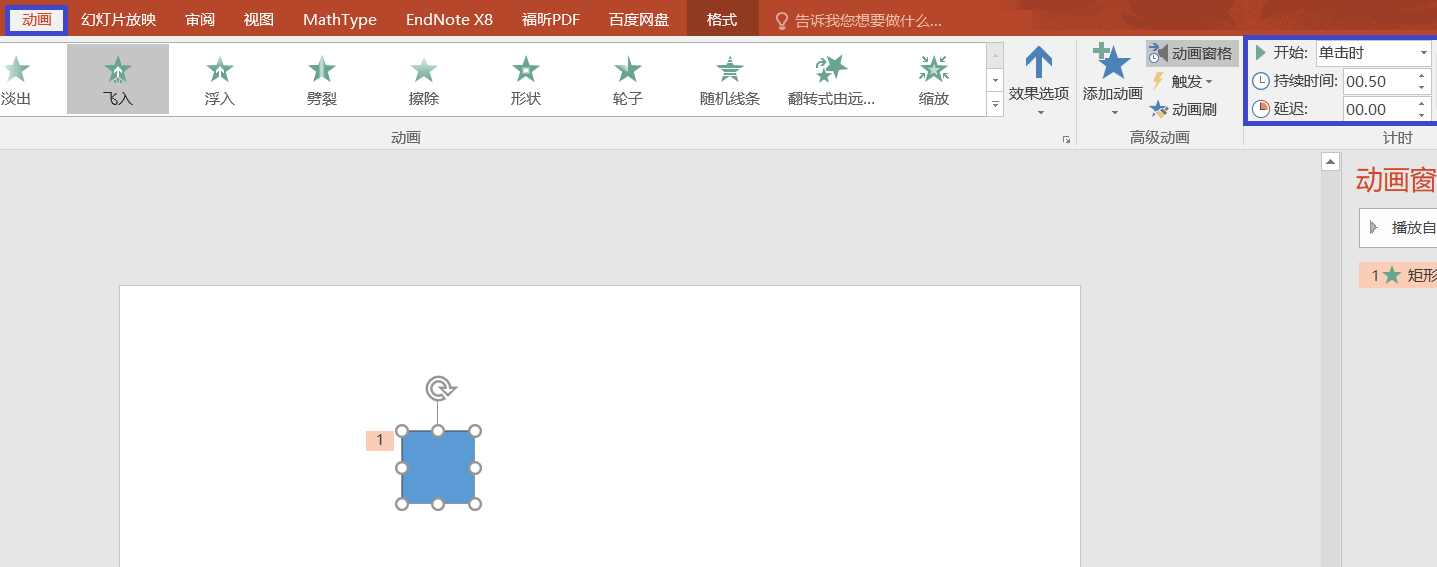
动画时序
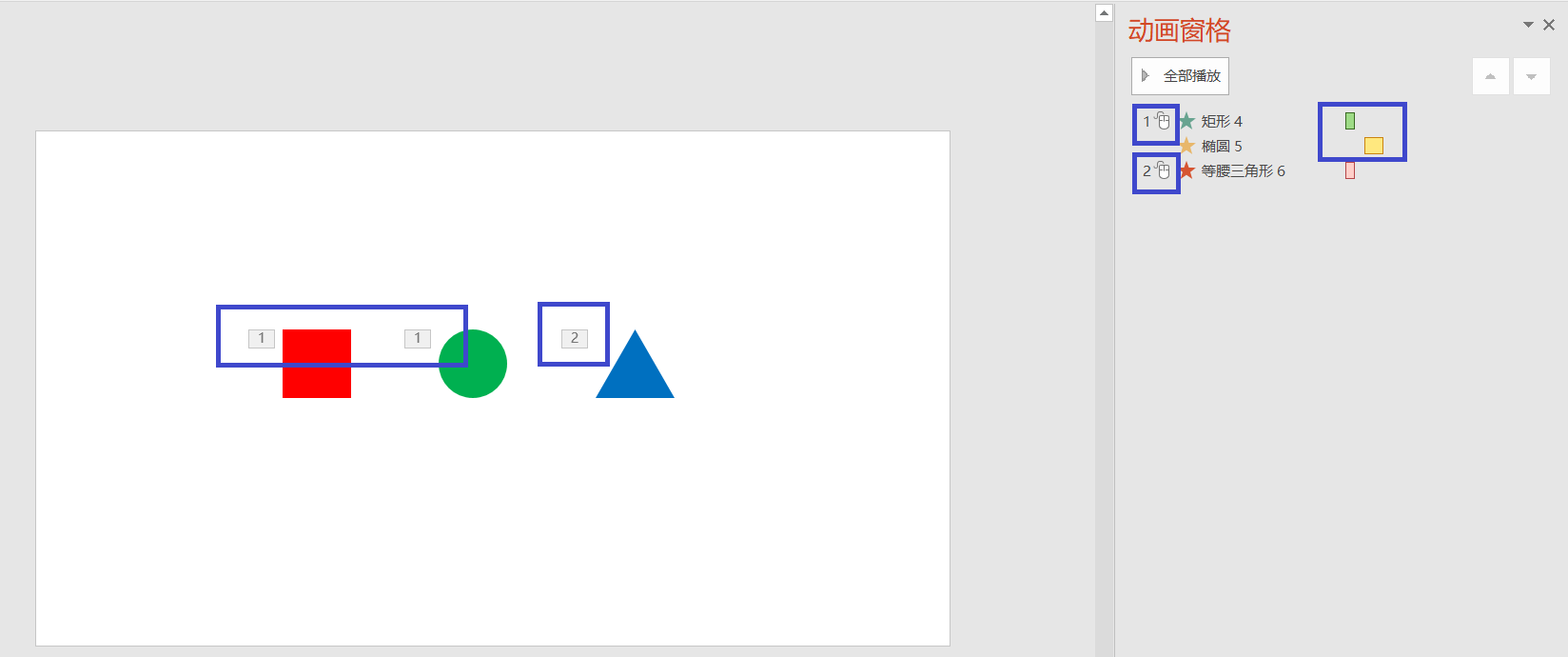
动画时序是指多个动画之间的时间关系,一般在动画窗格里设置,以上图为例,矩形动画和圆形动画左上角都显示上标1,而三角形显示上标2,说明矩形和圆形是同一时间范围内的动画,第一次点击鼠标时会播放所有上标为1的动画效果,第二次点击鼠标才会波放三角形动画。在动画窗格中也可以看出,矩形和圆形左上角有一个鼠标的记号。值得注意的是,虽然矩形和椭圆是同一时间范围,但是动画窗格内元素右侧的矩形框长度和起始位置不一样,长度代表动画的持续时间,起始位置代表动画的开始时间,可以拖动矩形框来进行修改。
文本动画
插入一个文本框,右键对应动画窗格中的动画,选择效果选项,也可以在其中设置动画的格式,如平滑开始、平滑结束等,这也是一个小技巧,为了使PPT显得更加自然,往往需要添加平滑开始和平滑结束。对于文本来说还可以设置动画文本,按照字或词发送文本。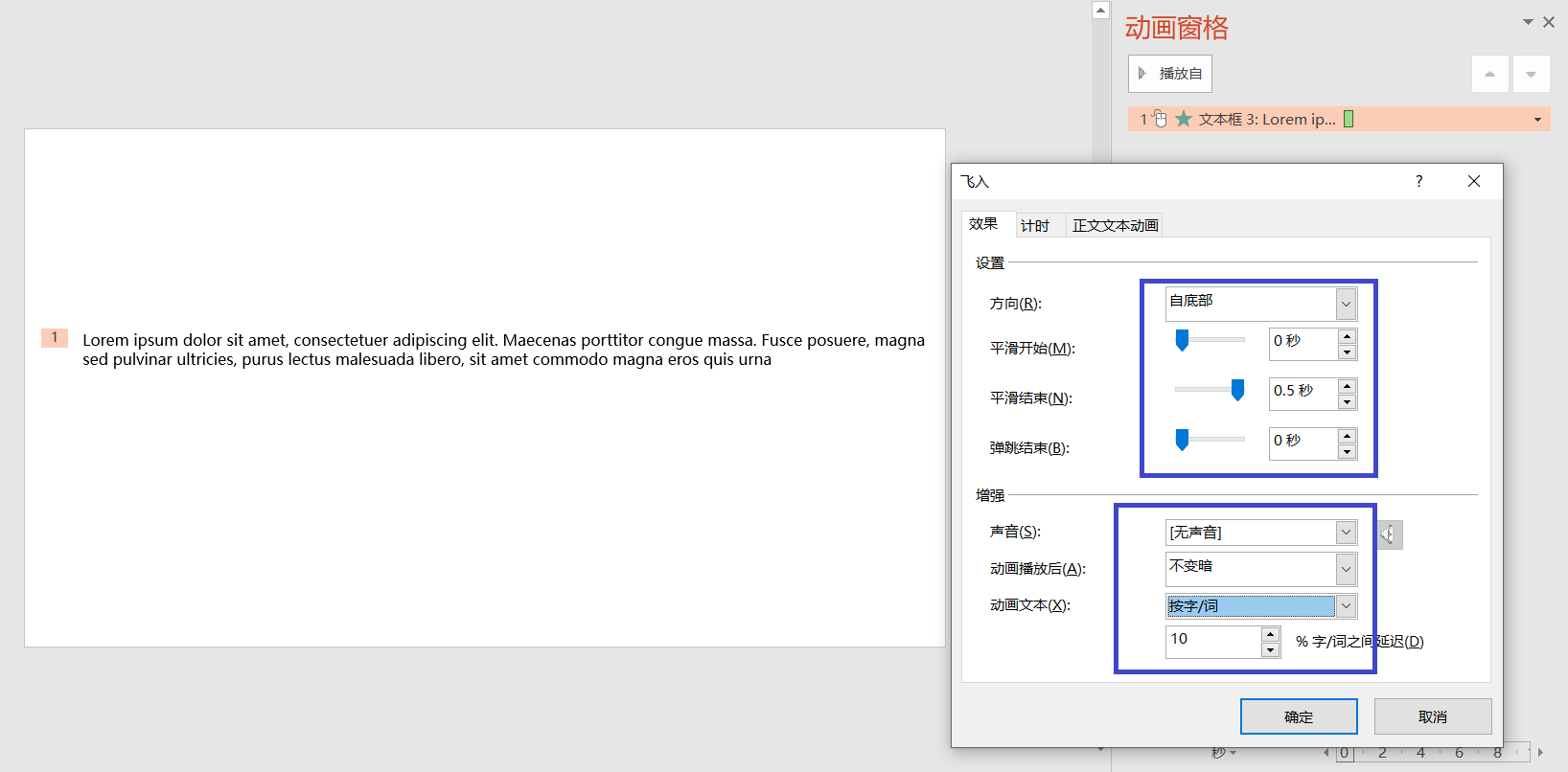
图表动画
1.在插入菜单栏下,选择图表,可以弹出图表类型,点击合适的图表类型
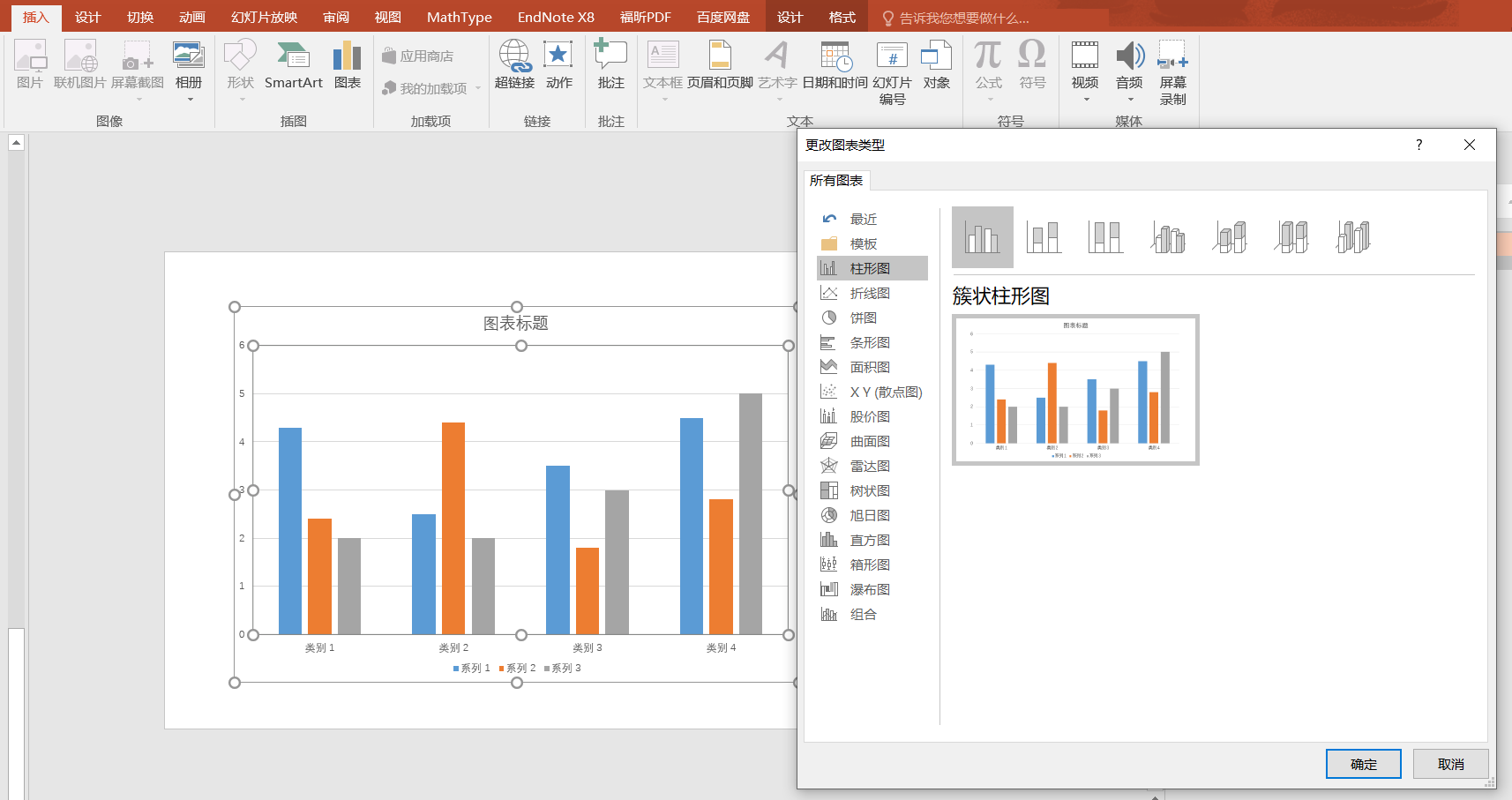
2.点击图表右键,可以修改数据、修改图表颜色等,小伙伴们使用时自己摸索即可
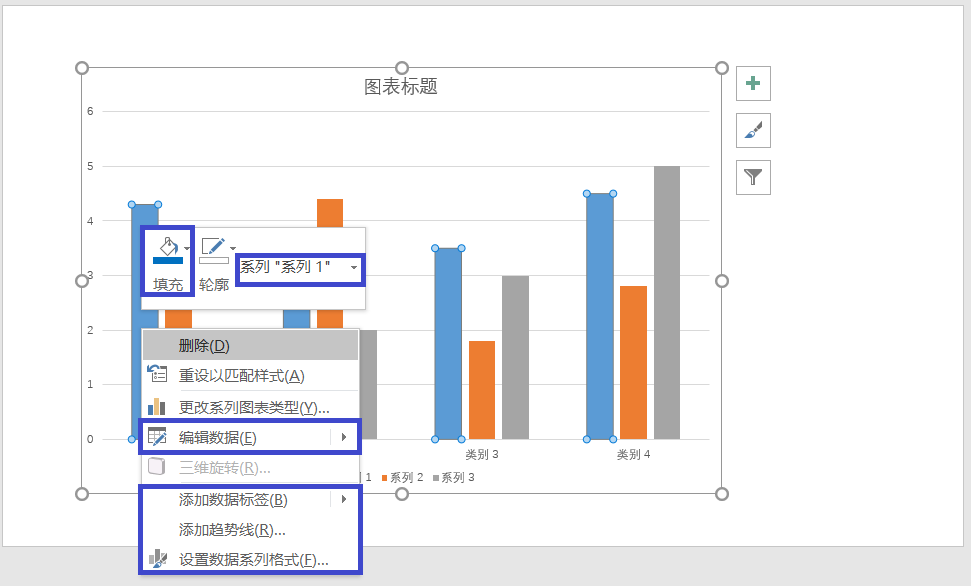
3.插入动画,右键对应动画窗格中的动画,选择效果选项,可以在其中设置动画的效果,是按照分类出现动画,还是按照系列出现动画
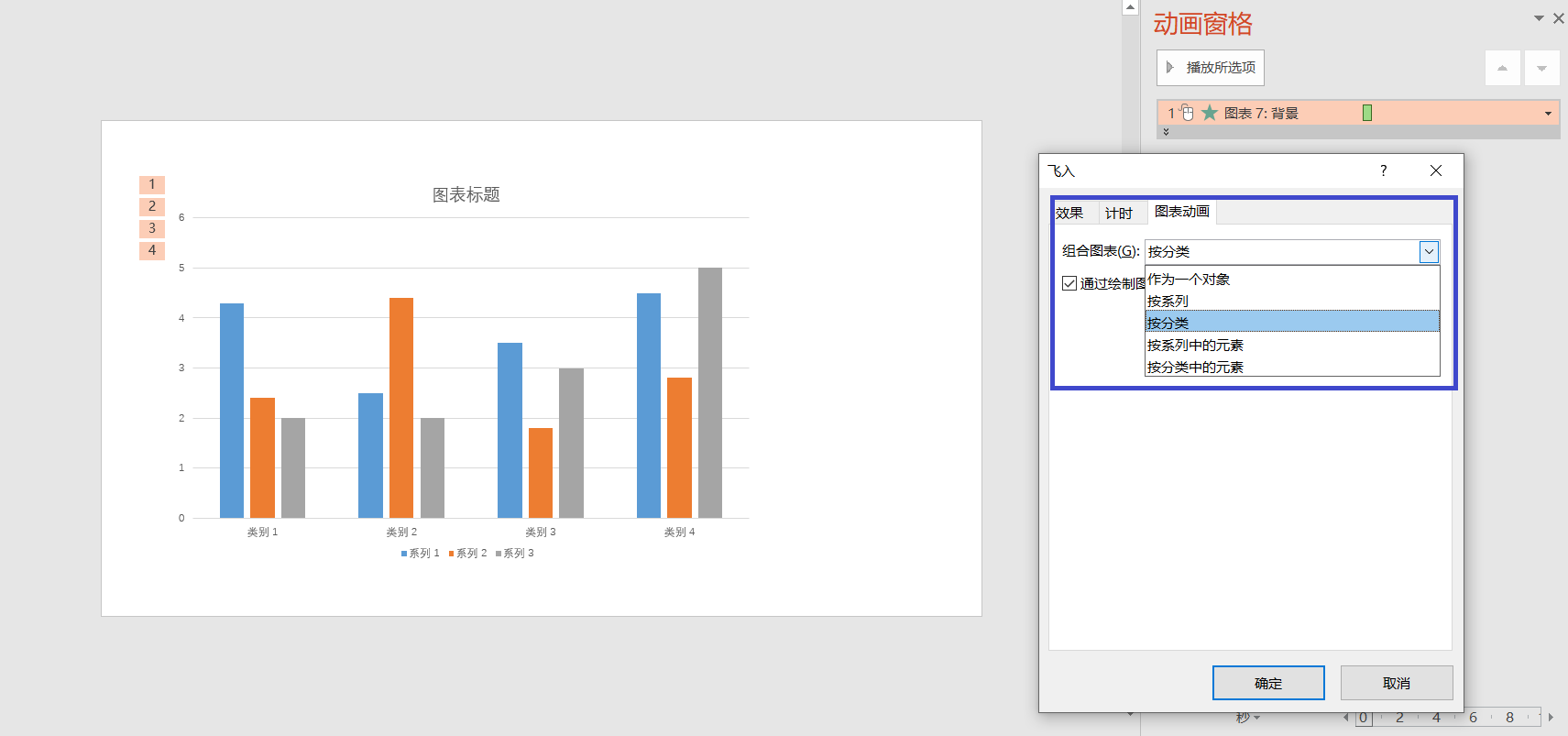
重复和翻转动画
右键对应动画窗格中的动画,选择效果选项,点击计时,并在重复选项中选择直到幻灯片末尾,其他的方式小伙伴们也可以自行尝试观察效果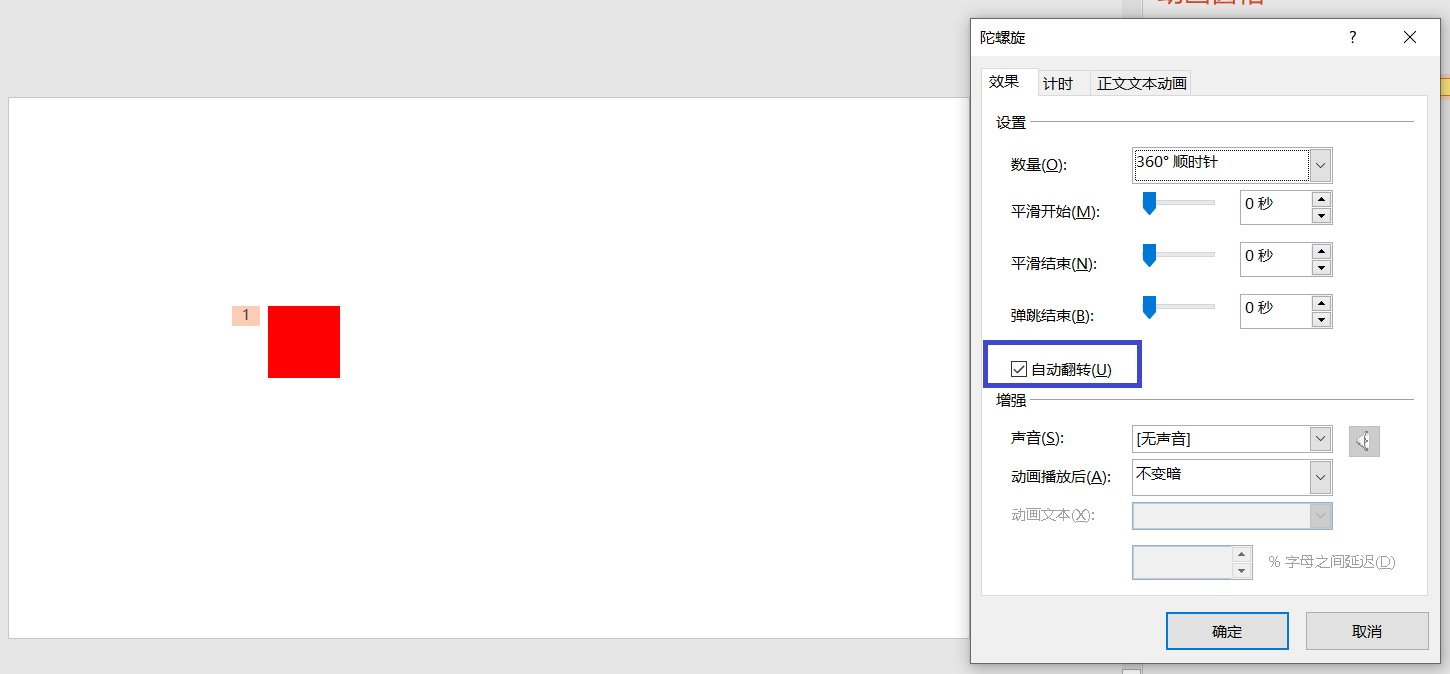
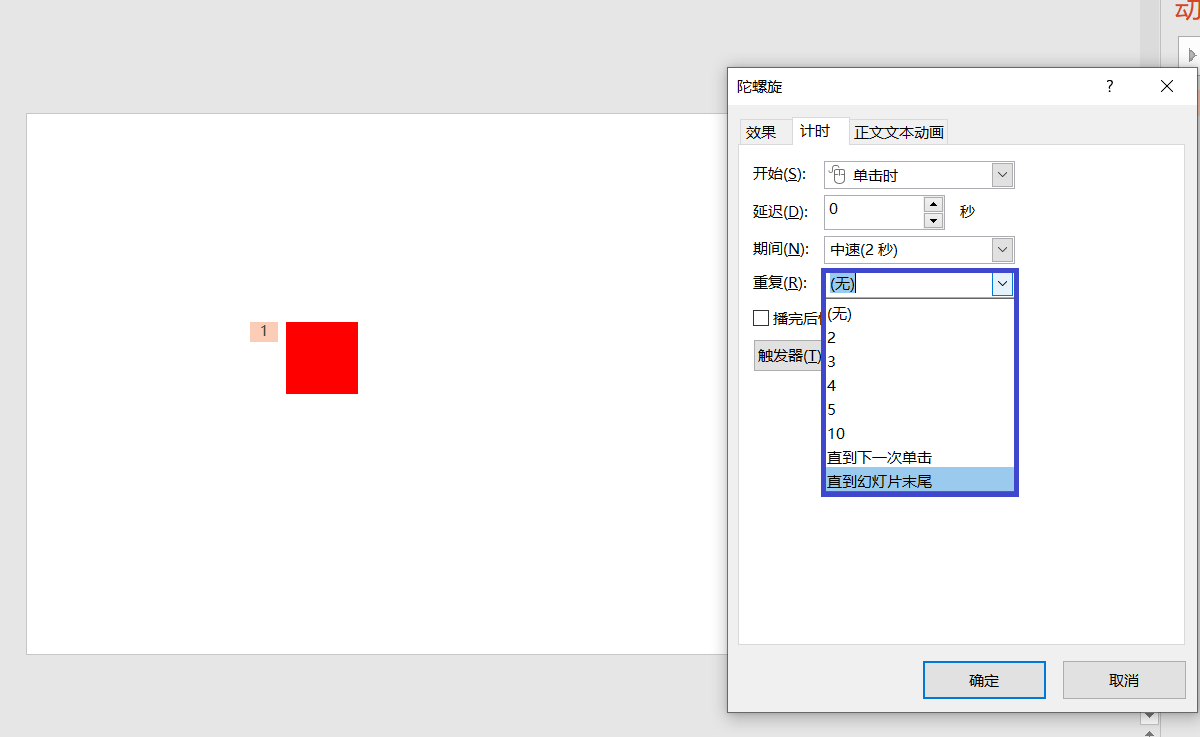
转场动画
转场动画也称为切换动画,是指在两页PPT之间进行切换的动画效果,避免每次切换页面过于生硬。点击选择要插入转场动画的页面,点击切换菜单栏,选择合适的动画效果,此时从上一页到该页面会出现转场动画。转场动画也同样可以设置效果选项、持续时间、播放方式等功能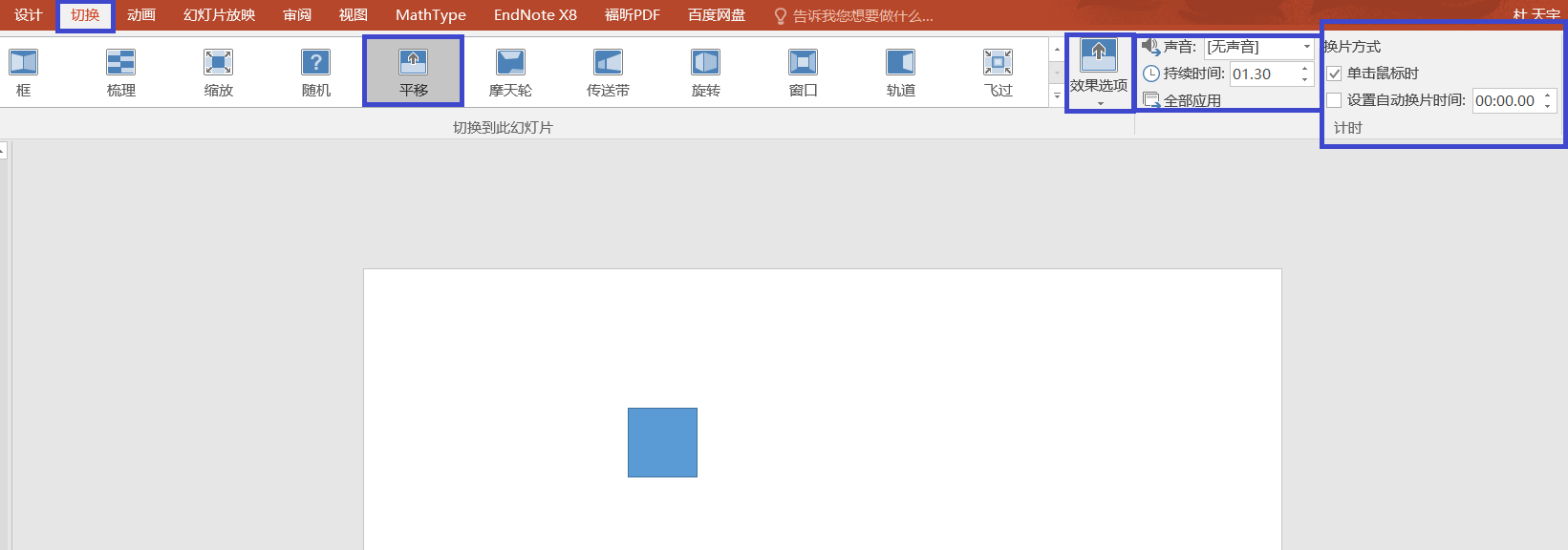
动画实战
下面介绍这张PPT的制作过程 1.绘制一个黄色幕布 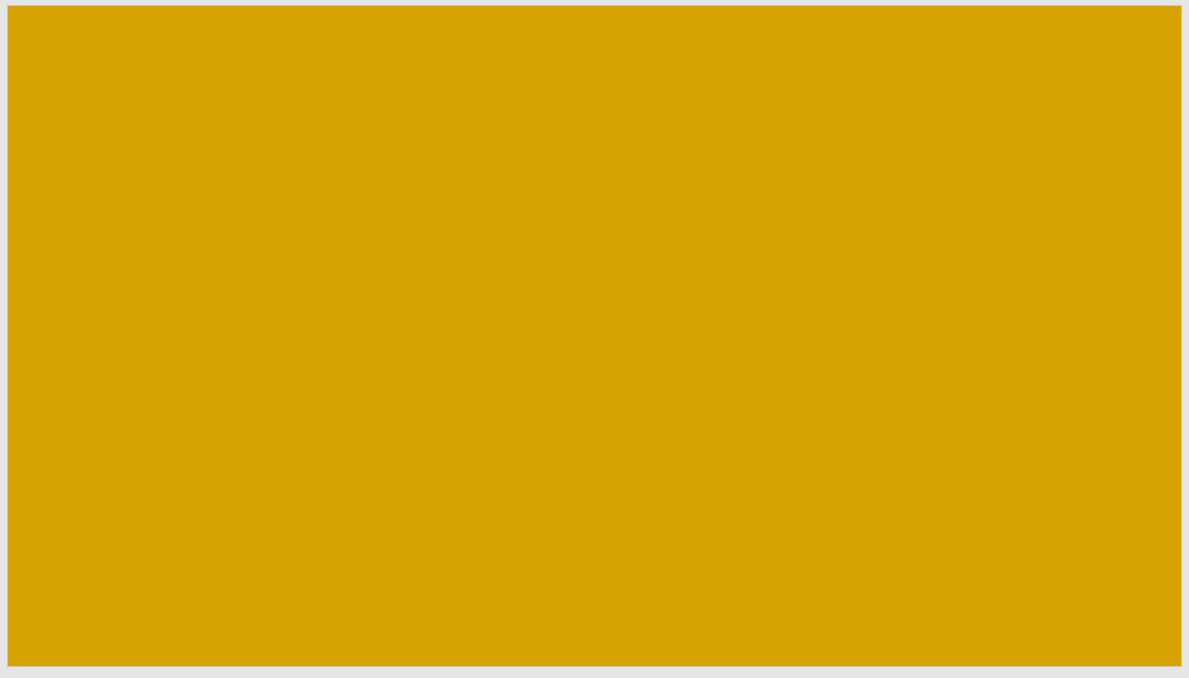 2.插入齿轮图片,并为齿轮添加两个动画,一个是从左侧飞入的动画,一个是陀螺旋动画,设置持续时间都为2秒,并且为了动画自然都设置平滑结束2秒 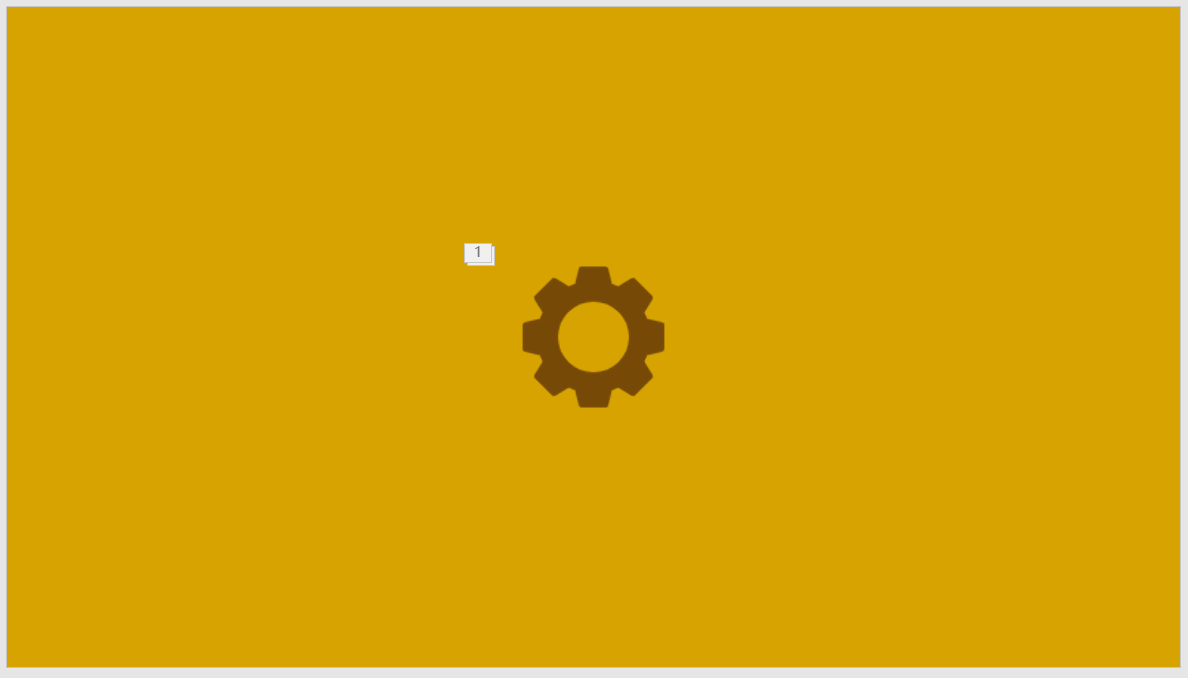 下面介绍这张PPT的制作过程 1.绘制一个灰色幕布 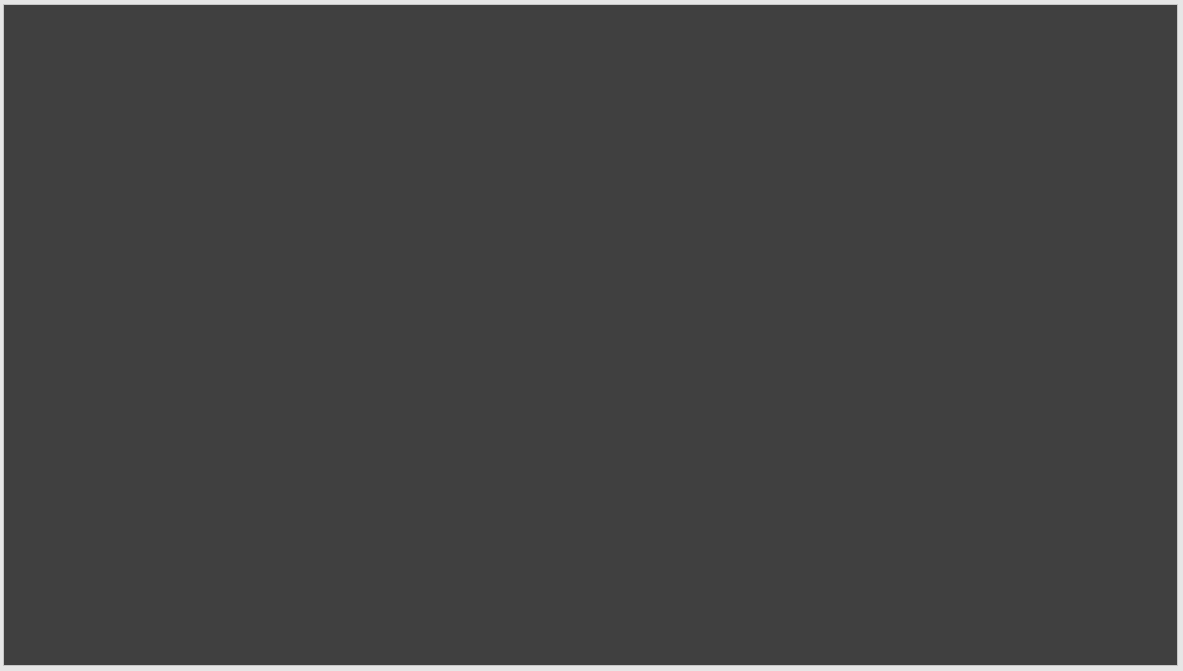 2.插入树叶图片,并为树叶添加三个动画,一个是自定义路径的动画,并右键编辑顶点,选择平滑顶点,一个是陀螺旋动画,一个是旋转动画,设置持续时间都为2.5秒,并且为了动画自然都设置平滑开始1秒,平滑结束2秒。复制该图像,粘贴一个相同的树叶动画,修改路径,并将时间都设为3秒 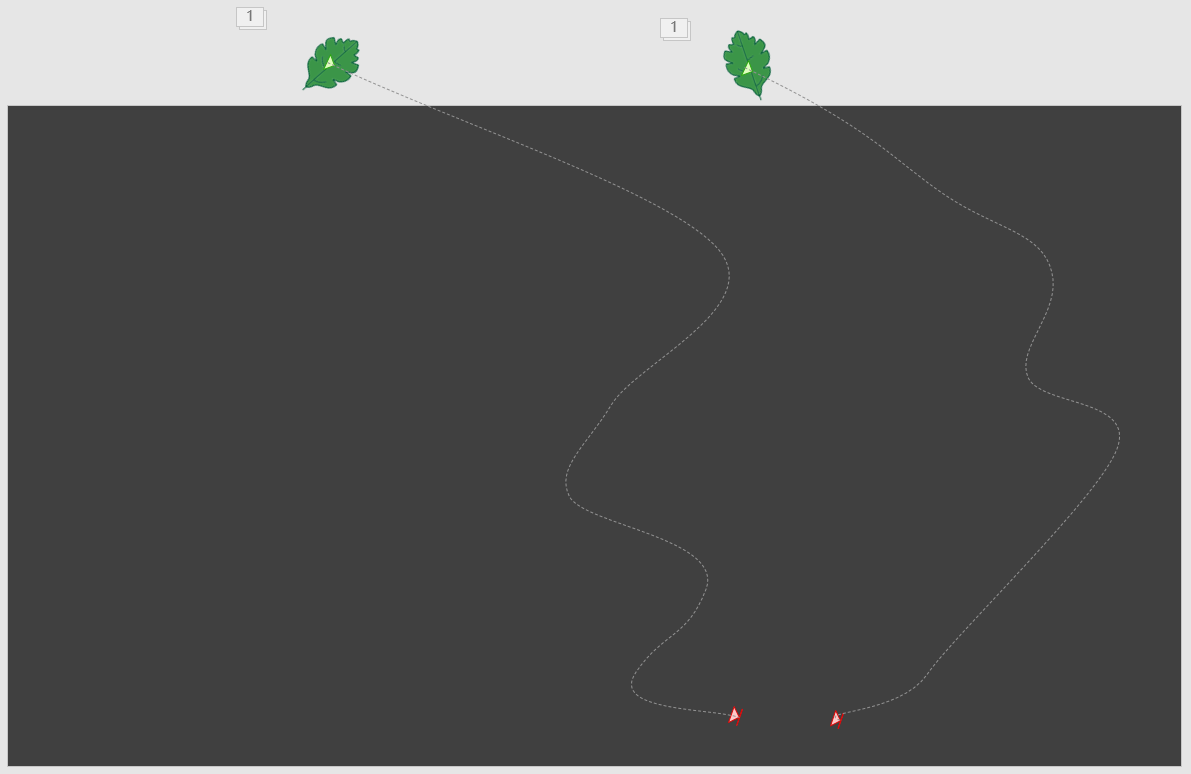 下面介绍这张PPT的制作过程 插入图片,设置图片的宽度大于幕布宽度,高度和幕布相等,然后左边与幕布左侧对齐,右边会超出幕布右侧,然后添加动作路径向左,设置合适的时间即可 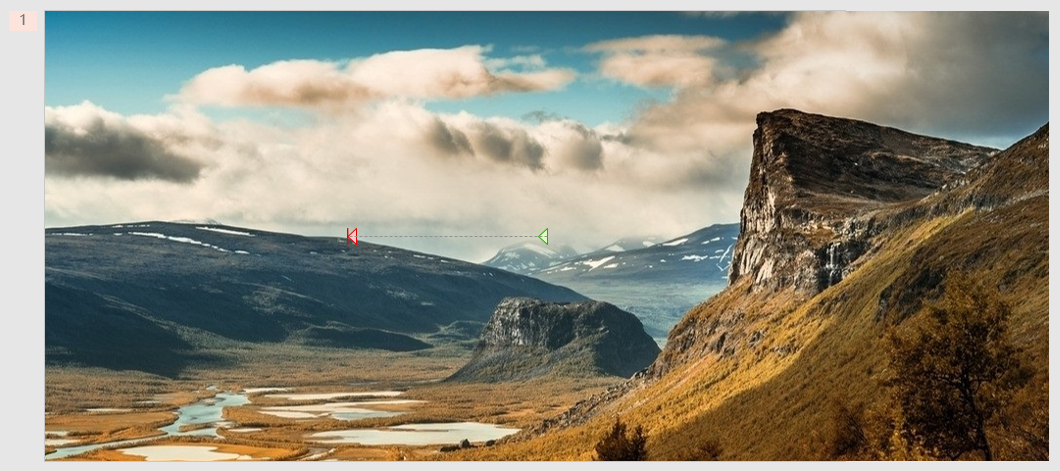 下面介绍这张PPT的制作过程 1.绘制一个蓝色幕布 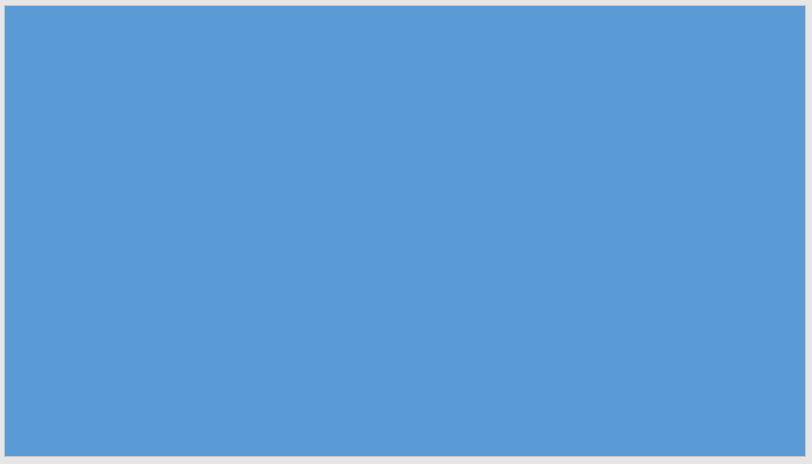 2.绘制多个矩形,设置1、3、5、7...矩形从顶部飞入,2、4、6、8...矩形从底部飞入,并将延迟设置相差0.1秒。然后在1秒后将矩形设置放大动画铺满整个屏幕 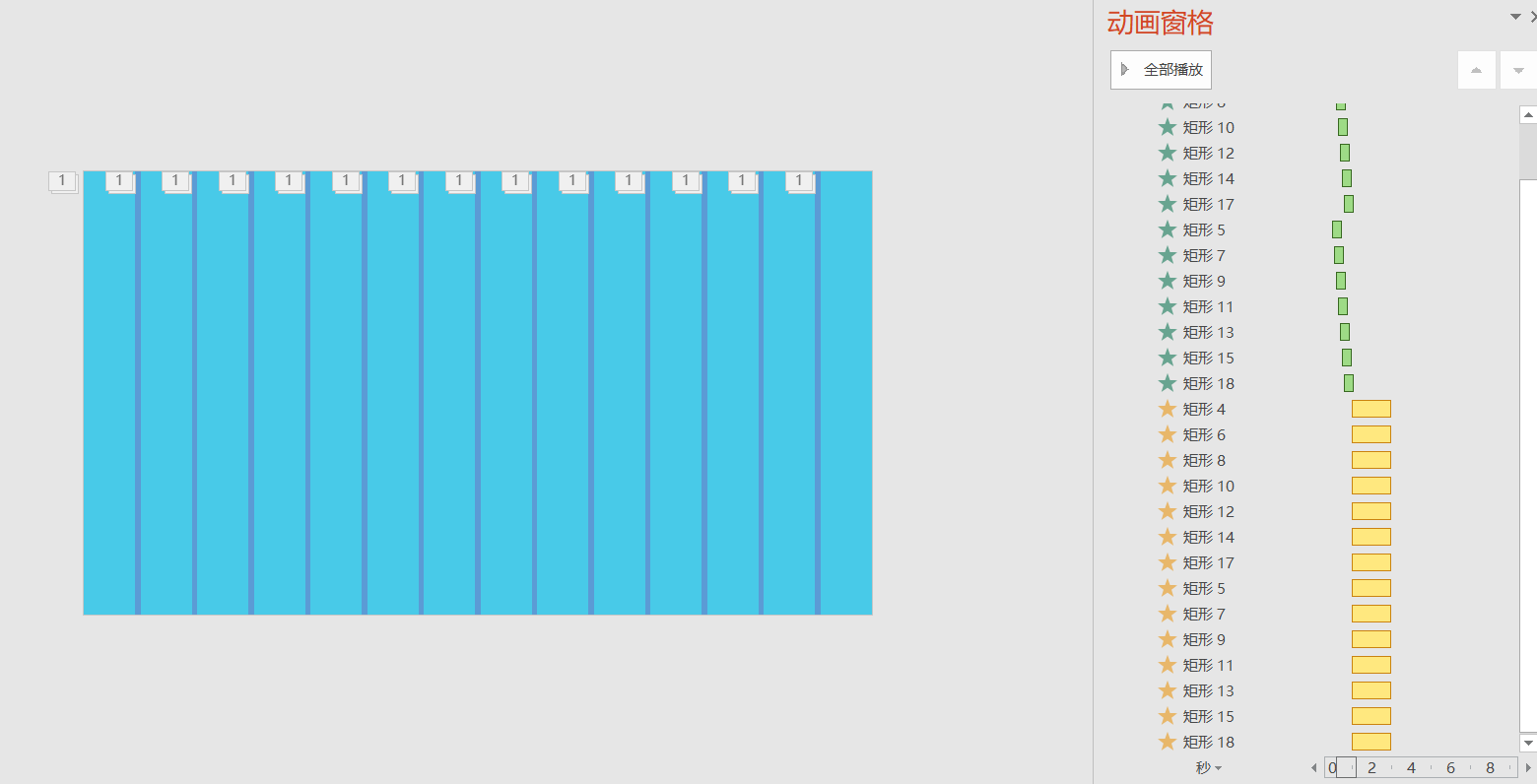 下面介绍这张PPT的制作过程 1.绘制一个黄色幕布,中间挖去一个圆,并且在中间补上一个无填充,虚线轮廓的小圆 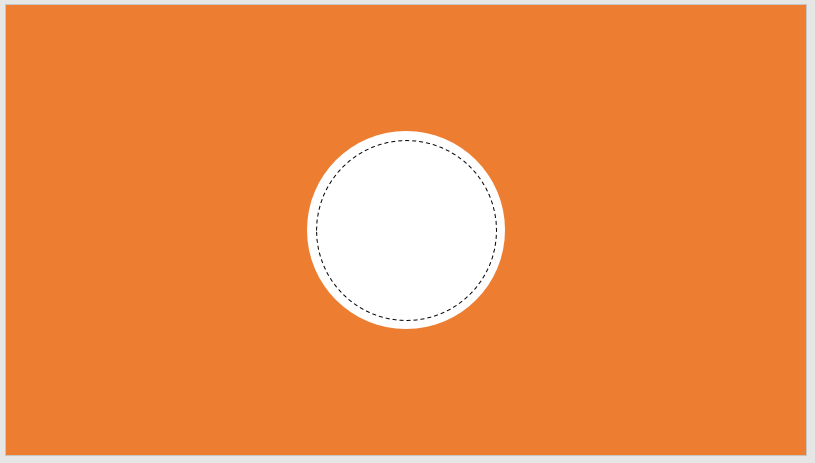 2.打开网格线,使用形状曲线绘制波形 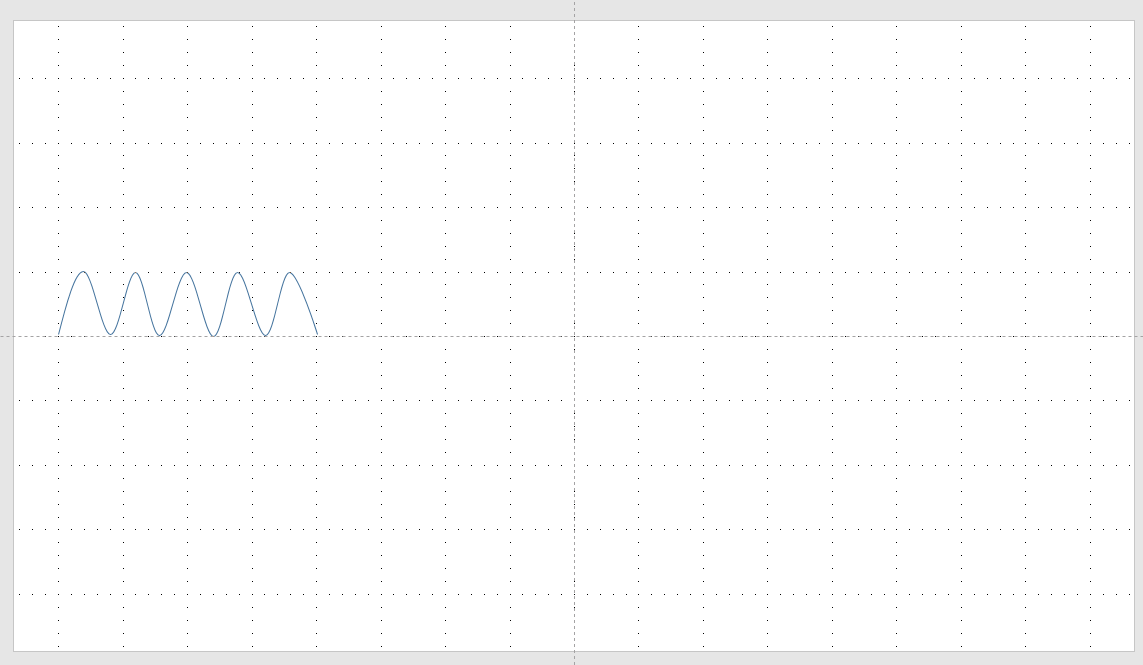 3.复制多个波形,并和矩形组合,设置填充颜色为蓝色 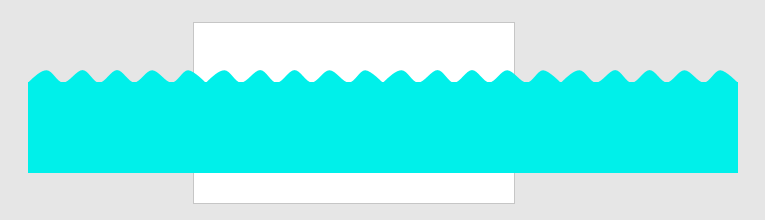 4.将组合后的波形添加动作路径,从左下方到右上方移动,然后插入多个文本框,写上波形填充的比例数字,并设置合适的淡出时间。最后给虚线轮廓的圆形加上重复的陀螺旋直到幻灯片末尾 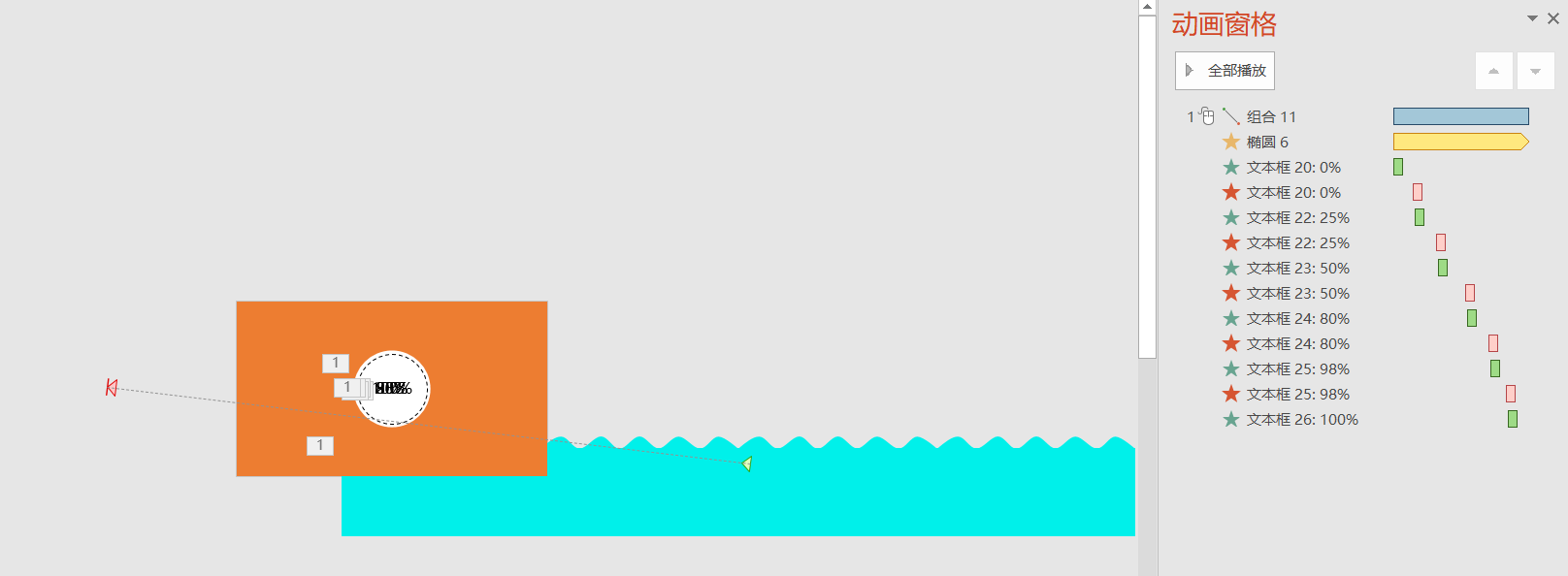PPT小结
PPT的功能非常丰富,一篇博客很难描述完全,最关键的一点是多去欣赏优秀的作品,这样可以提高自身的审美,才能做出好看的PPT。